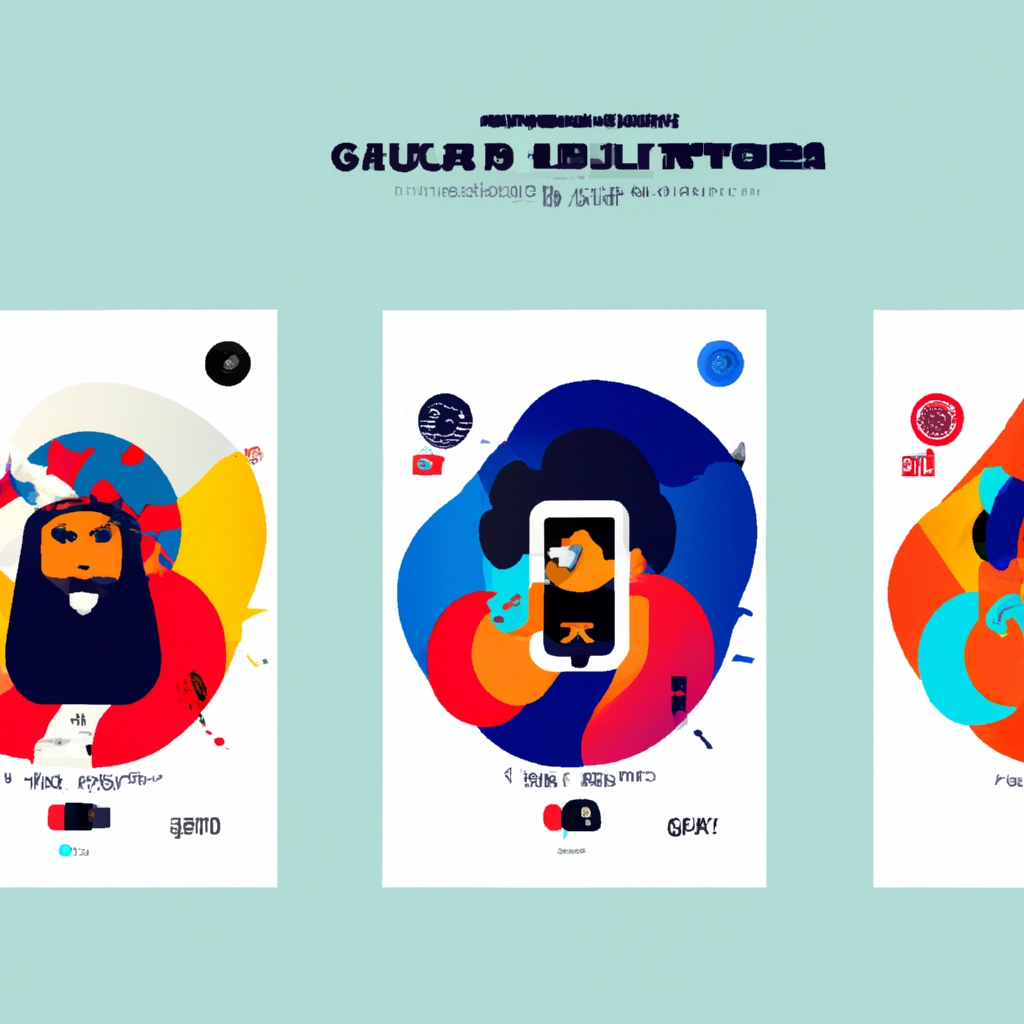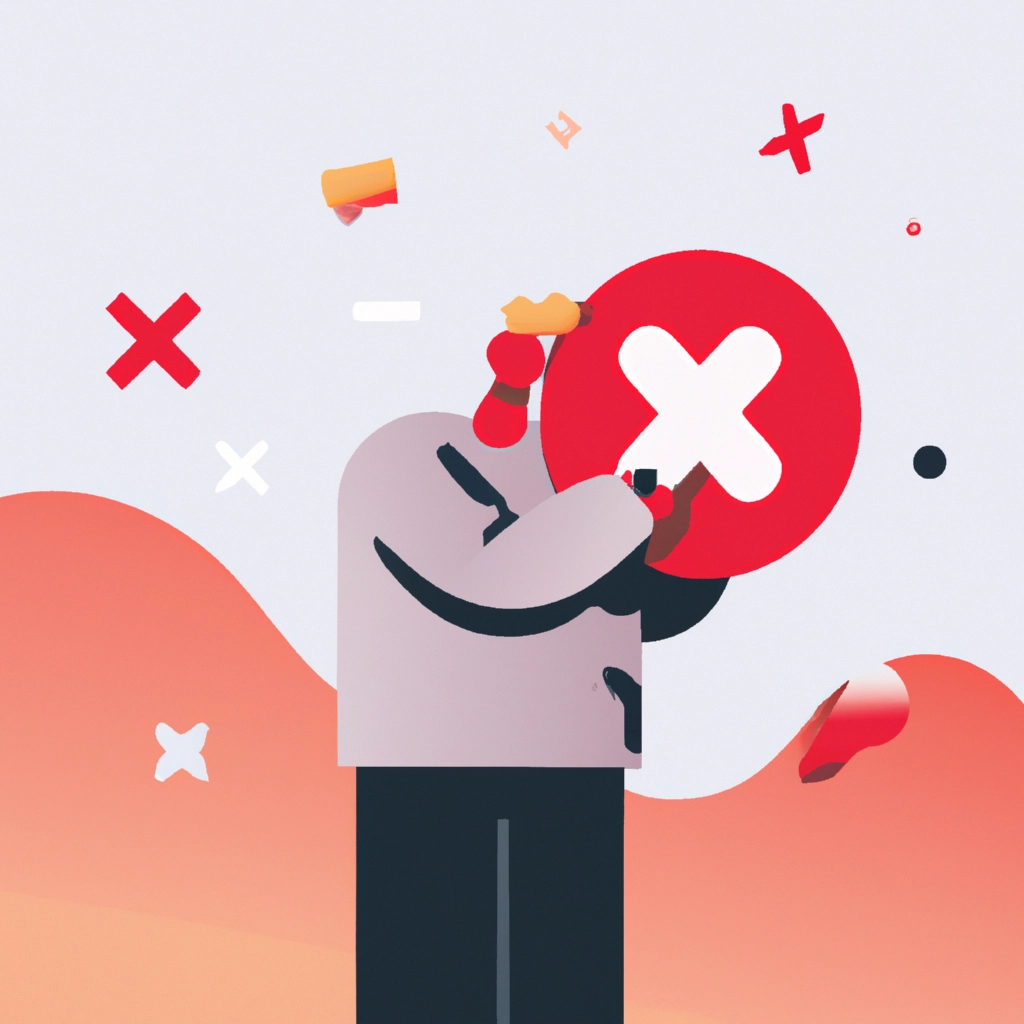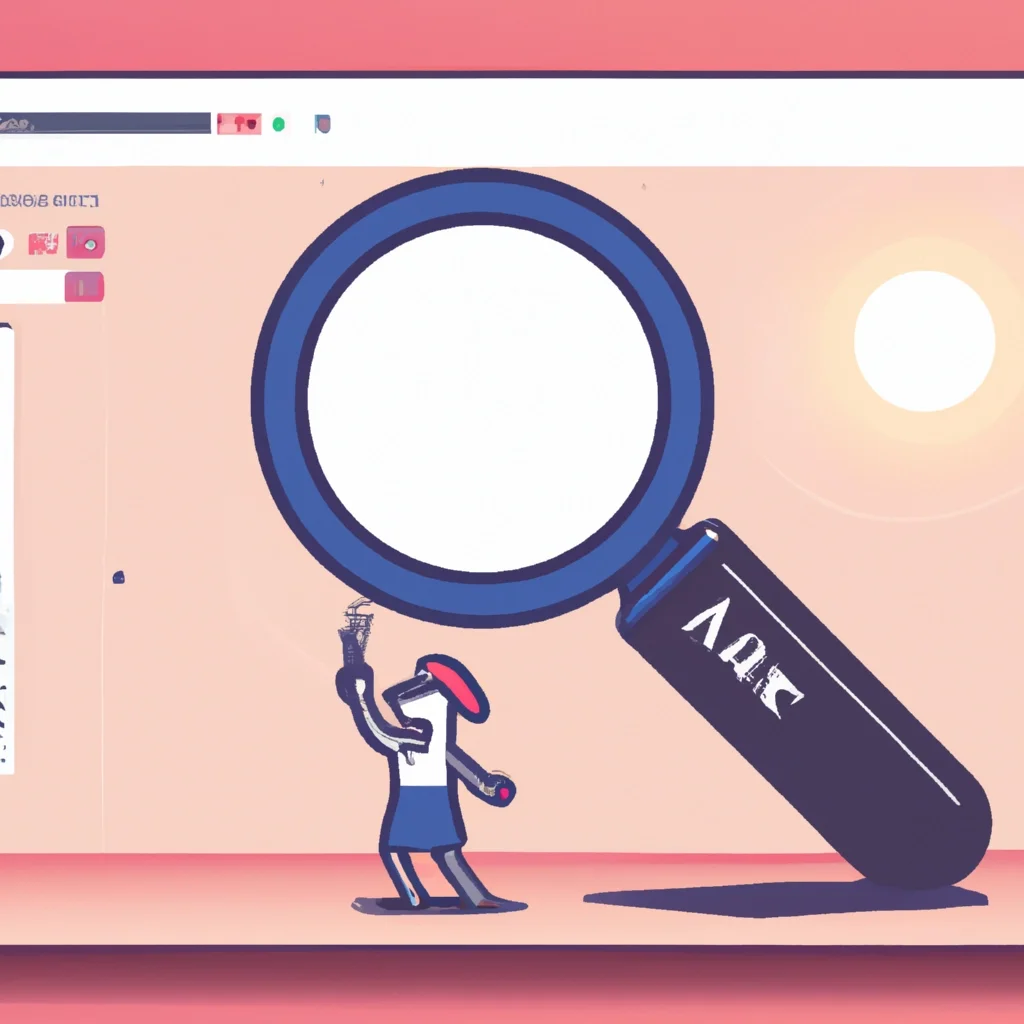Microsoft Word es uno de los programas de procesamiento de texto más utilizados. Al utilizar Word, una de las herramientas que se pueden encontrar es la opción de formas. En este artículo, te explicaremos qué son las formas en Word y para qué sirven.
¿Qué son las formas en Word?
Las formas en Word son una serie de objetos predefinidos que se pueden utilizar para hacer dibujos o diagramas en un documento. Estos objetos incluyen líneas, rectángulos, círculos, flechas y otros objetos de dibujo personalizados. Las formas se pueden colocar en un documento de Word y luego mover, cambiar el tamaño y formatear para adaptarse a sus necesidades.
Las formas son útiles cuando se está creando un documento que contiene gráficos y diagramas, como un diagrama de flujo o una presentación en PowerPoint. Tener la habilidad de agregar formas al documento permite al usuario personalizar aún más el documento para que se ajuste a sus necesidades específicas.
¿Para qué sirven las formas en Word?
Las formas en Word sirven para crear presentaciones y documentos más personalizados y visualmente atractivos. Las formas proporcionan una forma fácil de agregar gráficos y diagramas a un documento Word, lo que permite una mejor comprensión del contenido.
Las formas también se pueden utilizar para destacar ciertas partes de un documento. Por ejemplo, si tiene un documento de varias páginas y desea destacar una tabla o gráfico específico, puede agregar una forma que rodee la tabla o el gráfico para separarlo visualmente del resto del contenido.
Tipos de formas en Word
Hay varios tipos de formas que se pueden insertar en un documento de Word. Estos incluyen:
- Líneas
- Rectángulos y cuadros
- Círculos y óvalos
- Flechas
- Estrellas y banners
- Formas de acción
- Diagramas
- Formas de flujo
- Formas de gráficos
Cada tipo de forma se puede personalizar para adaptarse a sus necesidades específicas. Por ejemplo, las flechas se pueden ajustar para apuntar en cualquier dirección, y los cuadros y rectángulos se pueden cambiar el tamaño para ajustarse al tamaño del contenido que desee resaltar.
Cómo agregar formas en Word
Para agregar formas en Word, sigue estos pasos:
- Haz clic en la pestaña Insertar.
- Haz clic en la opción Formas.
- Selecciona la forma que deseas agregar al documento.
- Arrastra el cursor para dibujar la forma en el documento.
Una vez que hayas agregado una forma, puedes personalizarla haciendo clic en la forma y utilizando las opciones de formato disponibles en la barra de herramientas de formato.
Cómo personalizar formas en Word
Existen varias maneras de personalizar las formas en Word:
- Cambiar el tamaño: Las formas se pueden cambiar el tamaño arrastrando los bordes de la forma.
- Cambiar el color: Las formas se pueden cambiar el color haciendo clic en la forma y seleccionando un color en la barra de herramientas de formato.
- Cambiar el estilo: Los estilos de la forma se pueden cambiar en la barra de herramientas de formato.
- Cambiar la posición: Las formas se pueden mover en el documento haciendo clic en la forma y arrastrándola a la nueva ubicación.
- Escribir en la forma: Para escribir en una forma, haz clic con el botón derecho en la forma y selecciona la opción Agregar texto.
- Insertando imágenes: Puedes insertar imágenes en las formas de la misma manera que se insertan en el documento.
Diferencia entre las formas, las imágenes y el texto en Word
En Word, las formas, las imágenes, y el texto son objetos diferentes que se pueden insertar en un documento. Una forma es un objeto de dibujo, mientras que una imagen es un archivo de imagen y el texto es simplemente texto escrito en el documento.
Las formas son objetos personalizables que se pueden utilizar para crear gráficos y diagramas en el documento. Las imágenes se utilizan para agregar contenido visual al documento y se pueden insertar desde archivos guardados en tu computadora o desde la web. El texto es simplemente el contenido escrito en el documento.
Formato de formas en Microsoft Word
El formato de formas en Microsoft Word se refiere al formato de la forma en sí. Las formas se pueden formatear utilizando diferentes opciones de formato para cambiar su apariencia.
Un formato de forma es un conjunto de comandos de formato que se pueden aplicar a una forma en un solo paso. Por ejemplo, puedes aplicar formatos de línea y relleno en una sola acción utilizando el formato de forma.
Configuración del formato de forma y carácter en Word
Puedes configurar el formato de forma y carácter en Word para dar estilo a los objetos. Los pasos para hacer esto incluyen:
- Selecciona la forma que deseas personalizar.
- Haz clic en la pestaña Formato de forma.
- Selecciona la opción de formato que deseas aplicar.
- Las opciones de formato incluyen el color de la forma, el tamaño, estilo y la posición.
Puedes dar estilo a los objetos utilizando diferentes opciones de formato, como la sombra, el relieve y otros efectos especiales.
Herramientas de formato de formas en Microsoft Word
Las herramientas de formato de formas en Microsoft Word incluyen la habilidad de cambiar la línea y el relleno de una forma.
Para acceder a estas herramientas, haz clic en la pestaña Formato de forma y busca las secciones de línea y relleno en la barra de herramientas de formato. Desde aquí, puedes seleccionar diferentes colores, estilos y grosor de línea, así como las opciones de relleno de la forma.
Cómo modificar formas existentes en Word
En Word, puedes modificar las formas existentes cambiando su color, tamaño, estilo, posición y añadiendo texto a ellas. Para hacer esto, sigue estos pasos:
- Selecciona la forma que deseas modificar haciendo clic en ella.
- Ajusta la forma a tus necesidades modificando su tamaño, posición y estilo utilizando las herramientas disponibles en la barra de herramientas de formato.
- Para agregar texto a una forma, haz clic en la forma con el botón derecho del mouse y selecciona la opción de agregar texto.
- Escribe el texto en la forma.
Cómo usar las formas para organizar el contenido en Word
Las formas se pueden utilizar para organizar el contenido en Word. Por ejemplo, si tienes una lista de tareas o una lista de compras, puedes utilizar bloques de texto y formas para organizar la información y separar los diferentes elementos.
En la pestaña Insertar, busca la opción Formas. Selecciona la forma que deseas utilizar y dibuja la forma en el documento. Ajusta el tamaño de la forma y escribe el texto en la forma para organizar tu contenido.
Cómo utilizar formas en Word para crear diagramas de flujo
Las formas se pueden utilizar para crear diagramas de flujo en Word. Para hacer esto, sigue estos pasos:
- Haz clic en la opción Formas en la pestaña Insertar.
- Selecciona la forma que deseas utilizar para crear el diagrama de flujo.
- Dibuje la forma en el documento, utilizando la herramienta de arrastrar y soltar.
- Utiliza la herramienta de conector de formas para conectar las formas y crear el diagrama de flujo.
- Añade etiquetas de texto para identificar cada forma y su propósito en el diagrama de flujo.
El resultado final será un diagrama de flujo limpio y coherente que visualice el proceso o sistema que se describe.
Cómo usar formas en Word para crear un plan de trabajo
Las formas también se pueden utilizar para crear un plan de trabajo utilizando los diagramas de Gantt. Para crear un plan de trabajo en Word, sigue estos pasos:
- Haz clic en la pestaña Insertar.
- Selecciona la opción Formas.
- Selecciona la forma de línea y dibuja una línea horizontal para representar el número de días, semanas o meses.
- Dibuja un rectángulo en la línea horizontal para representar una tarea, utilizando las herramientas disponibles en la pestaña Formato de forma.
- Utiliza la herramienta de conector de formas para conectar los rectángulos y crear el plan de trabajo.
- Añade etiquetas de texto para identificar cada tarea y su duración en el plan de trabajo.
El resultado final será un plan de trabajo visualmente atractivo que sea fácil de entender y de seguir.
Cómo insertar citas en Word
En Word, se pueden insertar citas bibliográficas. Para hacer esto, sigue estos pasos:
- Coloca el cursor en el lugar donde deseas insertar la cita.
- Haz clic en la pestaña Referencias.
- Selecciona la opción Cita y bibliografía.
- Selecciona el estilo de cita que desea utilizar o cree uno nuevo personalizado.
- Escriba la información de la cita en el cuadro de diálogo que aparece.
- La cita se insertará automáticamente en el documento.
Cómo crear una bibliografía en Word
Para crear una bibliografía en Word:
- Haz clic en la pestaña Referencias.
- Selecciona la opción Bibliografía.
- Selecciona el estilo de bibliografía que desea utilizar o cree uno nuevo personalizado.
- En la sección de fuentes, haga clic en la opción Agregar nueva fuente para agregar una nueva fuente para la bibliografía.
- Rellene toda la información necesaria.
La bibliografía se actualizará automáticamente en función de las fuentes utilizadas en el documento.
Conclusión
Las formas en Word son herramientas esenciales para aquellos que desean crear documentos más personalizados y visualmente atractivos. Las formas se pueden utilizar para crear gráficos, diagramas, planes de trabajo, diagramas de flujo y mucho más.
Saber cómo utilizar las formas es fácil y puede marcar una gran diferencia en tu trabajo. Espero que esta guía te haya ayudado a entender lo que son las formas en Word y cómo aprovechar al máximo esta herramienta en tus documentos.