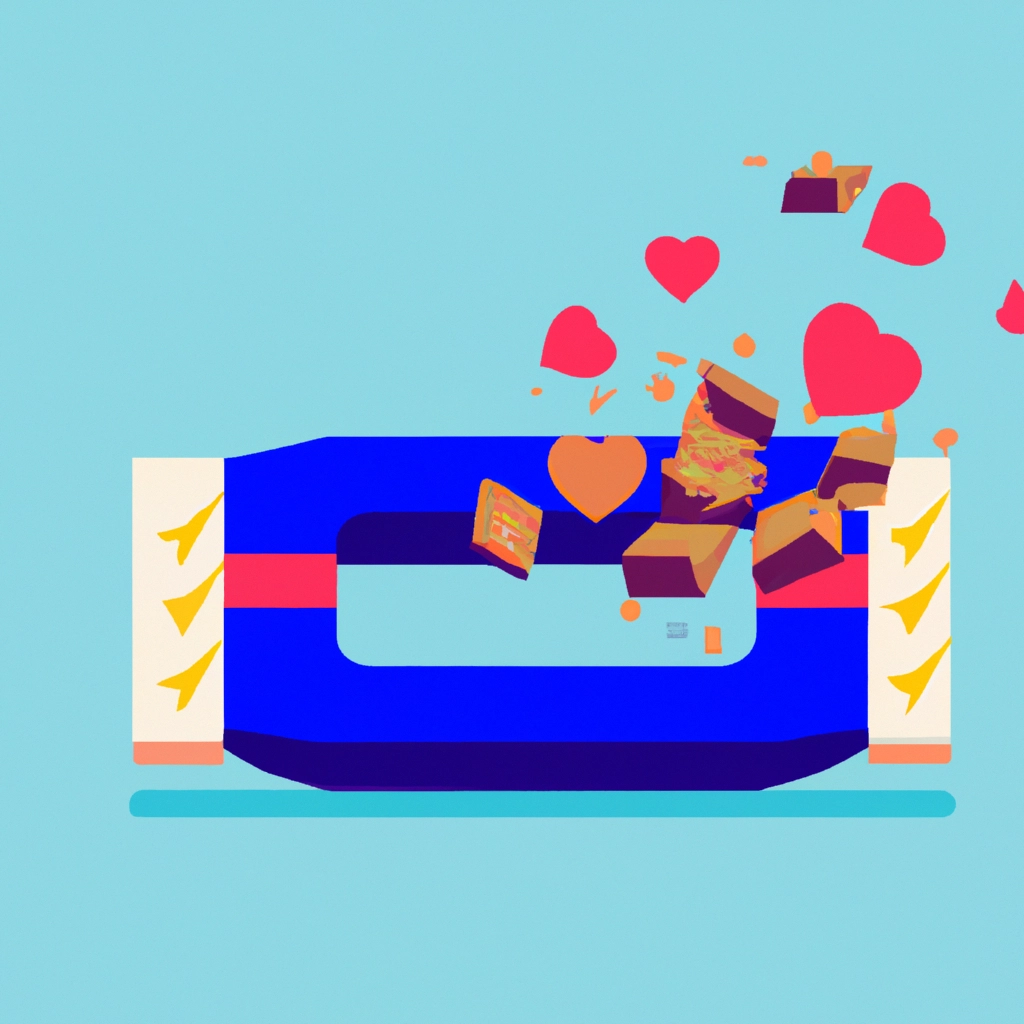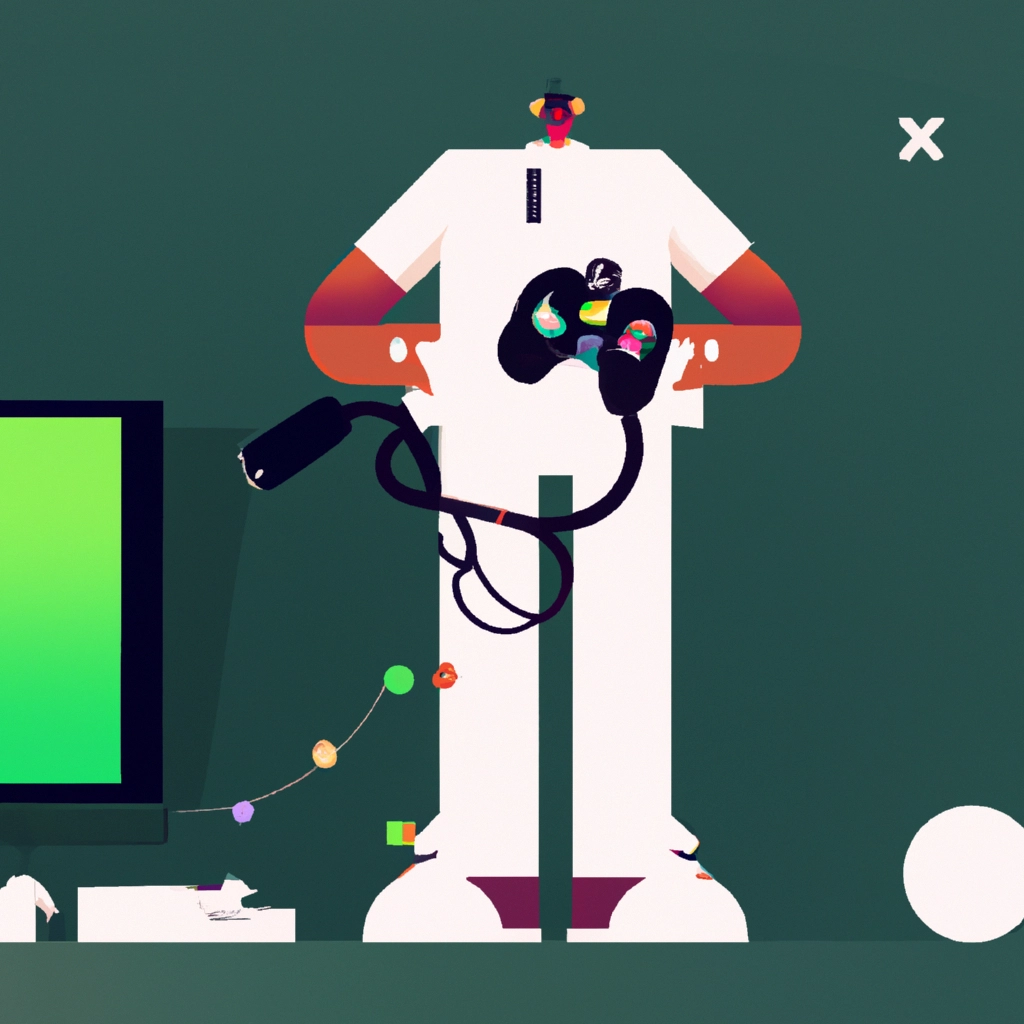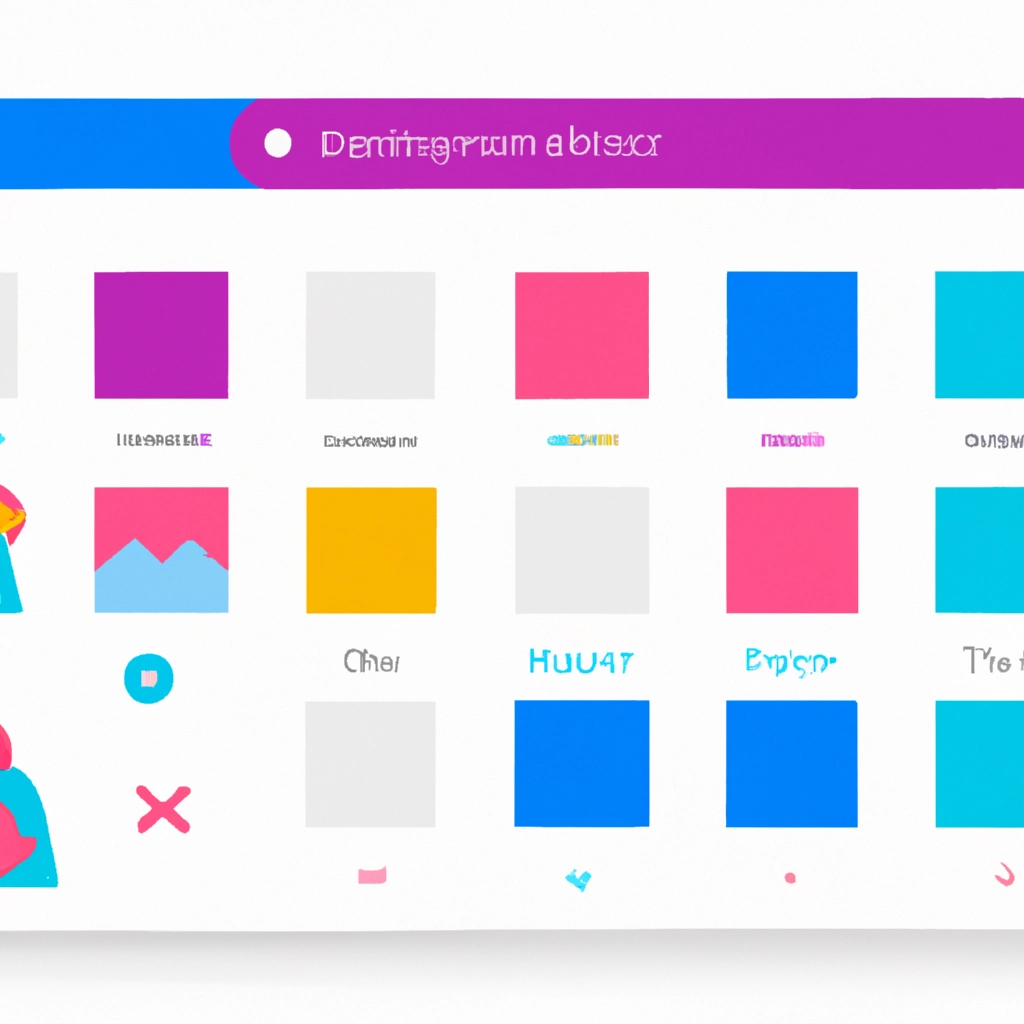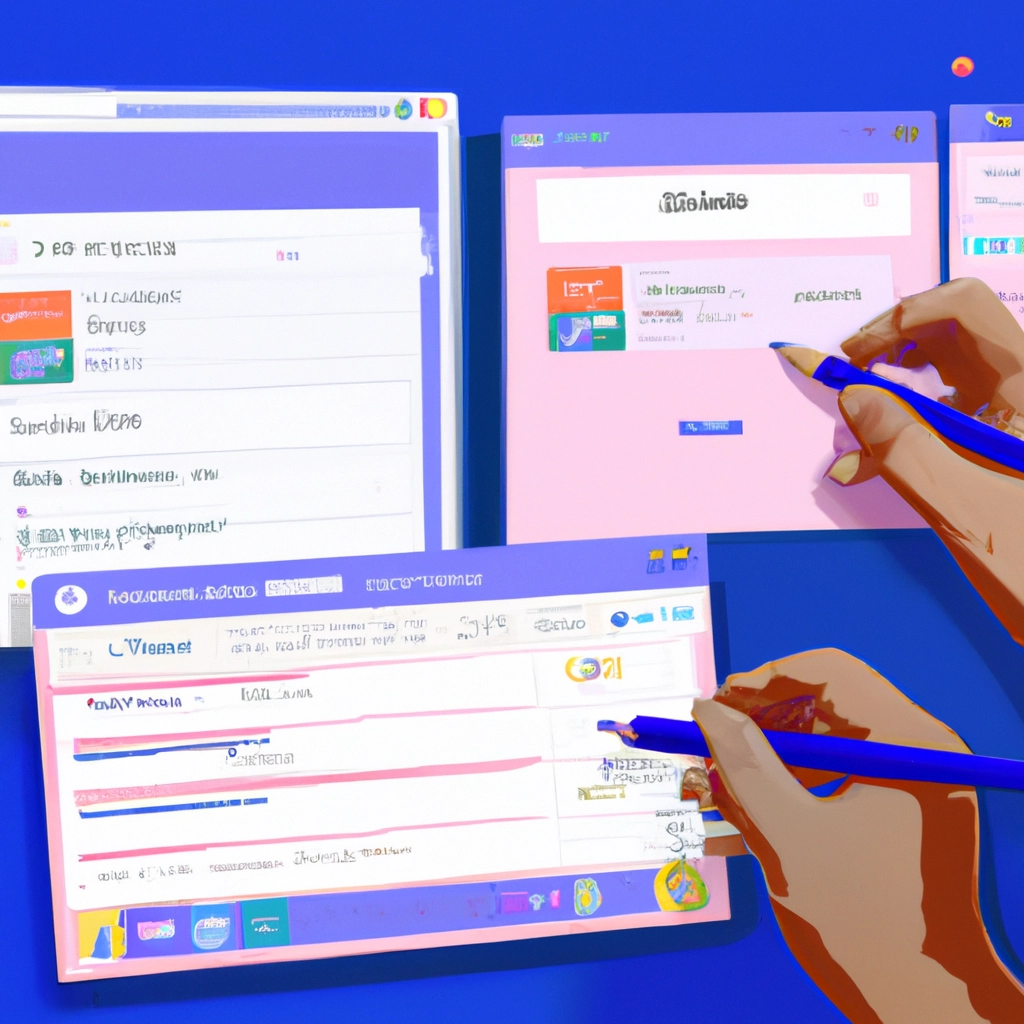Excel es una herramienta invaluable para llevar a cabo tareas numéricas complejas de manera rápida y eficiente. Sin embargo, para quienes no están familiarizados con todas sus funciones, el programa puede parecer abrumador. Una de las dudas más comunes al trabajar con Excel es que qué sucede al hacer clic en el símbolo de más (+) al inicio de una fórmula.
La historia detrás del símbolo de más en Excel
Antes de entrar en los detalles de lo que sucede en Excel al hacer clic en el símbolo de más (+), es importante conocer la historia detrás de este símbolo en el programa. Cuando se creó el programa Lotus 1-2-3, el predecesor de Excel, el símbolo de más (+) era utilizado para iniciar una fórmula.
Cuando Microsoft introdujo por primera vez Excel, tuvieron que asegurarse de que el programa fuera compatible con los archivos de Lotus 1-2-3. Para lograr esto, optaron por mantener el símbolo de más como una opción para iniciar una fórmula en Excel. Sin embargo, también introdujeron el símbolo de igual (=) como una alternativa para iniciar una fórmula.
El comportamiento de Excel al hacer clic en el símbolo de más (+)
Cuando se hace clic en el símbolo de más (+) al inicio de una fórmula en Excel, el programa cambia automáticamente el símbolo a igual (=). Por ejemplo, si escribes +2+2 en una celda y presionas Enter, Excel cambiará automáticamente el signo de más a igual, mostrando =2+2 en la barra de fórmulas.
Es importante tener en cuenta que, aunque el símbolo de más no inicia formalmente una fórmula en Excel, el programa todavía reconoce el texto después del signo de más como una fórmula y realiza cualquier cálculo necesario. Por lo tanto, tanto +2+2 como =2+2 producirán el mismo resultado en Excel.
La opción de “Transición de Introducción de Fórmulas”
Si desea que Excel convierta automáticamente el signo de más en un signo igual al iniciar una fórmula, hay una opción disponible en el programa. Esta opción se llama “Transición de Introducción de Fórmulas” y se puede activar en la sección “Opciones avanzadas” del menú “Archivo”.
Una vez que se ha activado la opción de transición de introducción de fórmulas, Excel convertirá automáticamente el signo de más en un signo igual al escribir una fórmula en una celda. Para activar esta opción en Excel 2010, por ejemplo, el usuario debe ir a Archivo > Opciones > Avanzadas y hacer clic en la casilla de verificación de “Transición de Introducción de Fórmulas”.
Solución a un problema común con el signo de más en Excel
Un problema común que a menudo se encuentra al utilizar el signo de más en Excel es que el programa no siempre realiza los cálculos esperados. Por ejemplo, si alguien escribe +10/2.5 en una celda con formato “General”, Excel automáticamente transformará la fórmula en =10/2.5 y mostrará el resultado 4 en la celda.
Sin embargo, si el usuario escribe la misma fórmula en una celda con un formato diferente, Excel puede mostrar un mensaje de error. Para solucionar este problema, el usuario debe activar la opción de “Transición de Introducción de Fórmulas” en el menú “Archivo” tal como se mencionó anteriormente.
Otras funciones útiles en Excel
Además del cambio automático del signo de más al signo igual, hay una multitud de otras funciones útiles en Excel que pueden ayudar a un usuario novato a manejar mejor sus datos. Algunas de las funciones más comunes incluyen:
- Funciones matemáticas: Excel incluye una amplia variedad de funciones matemáticas para simplificar los cálculos, como sumas, promedios, máximos y mínimos. Estas funciones se pueden acceder desde la barra de fórmulas o utilizando el Asistente de funciones.
- Formato de celda: Excel también permite al usuario dar formato a las celdas para resaltar determinados datos. Por ejemplo, se puede dar formato a una celda para que muestre números en formato de moneda o porcentaje.
- Gráficos: Excel incluye una amplia variedad de herramientas de gráficos para crear gráficos y visualizaciones de los datos de manera efectiva.
- Tablas dinámicas: Las tablas dinámicas son una herramienta poderosa para análisis de datos en Excel. Le permiten al usuario ver los datos de acuerdo a diferentes variables, y agregar filtros o agrupaciones según sea necesario.
Cómo insertar símbolos en Excel
Excel también incluye una amplia variedad de símbolos que se pueden utilizar en las hojas de cálculo. Para obtener acceso a los símbolos en Excel, un usuario debe ir a la pestaña “Insertar” y luego hacer clic en la opción “Símbolo”.
Desde allí, el usuario puede seleccionar cualquier símbolo que desee y hacer clic en “Insertar” para agregarlo a la hoja de cálculo. Es importante tener en cuenta que algunos símbolos pueden requerir una fuente específica para ser mostrados correctamente en la hoja de cálculo de Excel.
La función de Autocorrección en Excel
La función de Autocorrección en Excel es muy útil para aquellos que requieren utilizar ciertos símbolos constantemente. Por ejemplo, si un usuario necesita escribir frecuentemente símbolos matemáticos como el signo de multiplicación, puede crear una entrada de Autocorrección para ese símbolo.
Para hacerlo, el usuario debe ir a Archivo > Opciones > Revisión > Autocorrección y agregar una entrada de Autocorrección para el símbolo deseado. A partir de allí, Excel automáticamente reemplazará cualquier combinación de letras o números que se haya especificado anteriormente con el símbolo correspondiente.
Insertar fracciones en Excel
Excel incluye la capacidad de insertar fracciones en las hojas de cálculo, lo que puede ser útil para aquellos que necesitan mostrar datos fraccionales como porcentajes o tasas de interés. Algunas fracciones se convierten automáticamente en caracteres de fracción cuando se ingresan en una celda, como ¼ o ½.
Para insertar fracciones menos comunes que no se convierten automáticamente en caracteres de fracción, el usuario debe utilizar el proceso para insertar símbolos. Esto se hace en la pestaña “Insertar”, haciendo clic en “Símbolo” y seleccionando el símbolo de fracción deseado. Alternativamente, se pueden aproximar las fracciones menos comunes con subíndices y superíndices en las fórmulas.
Métodos abreviados de teclado en Office
Muchos usuarios de Excel encuentran que utilizar métodos abreviados de teclado en el programa les permite trabajar más eficientemente. Algunos de los métodos abreviados de teclado más útiles en Excel incluyen:
- CTRL+ tecla de flecha: mueve el cursor a la siguiente celda vacía en la dirección indicada por la flecha.
- F2: permite al usuario editar directamente el contenido de una celda.
- CTRL+SHIFT+: inserta una celda o conjunto de celdas en la posición seleccionada.
- CTRL+SHIFT+L: aplica filtros a los datos seleccionados.
La importancia de comprender los símbolos en Excel
Para aquellos que trabajan con datos numéricos en Excel de manera frecuente, es fundamental comprender los símbolos y términos utilizados en el programa. Si bien Excel puede parecer abrumador al principio, adquirir una comprensión básica de sus funciones y herramientas puede hacer que su uso sea más efectivo y eficiente.
En conclusión, hacer clic en el símbolo de más (+) en Excel puede parecer una acción simple, pero en realidad puede tener un impacto importante en el resultado final de una hoja de cálculo. Al comprender cómo funciona este símbolo y las opciones disponibles para el usuario, se puede trabajar más eficientemente y evitar problemas de cálculo o formato.