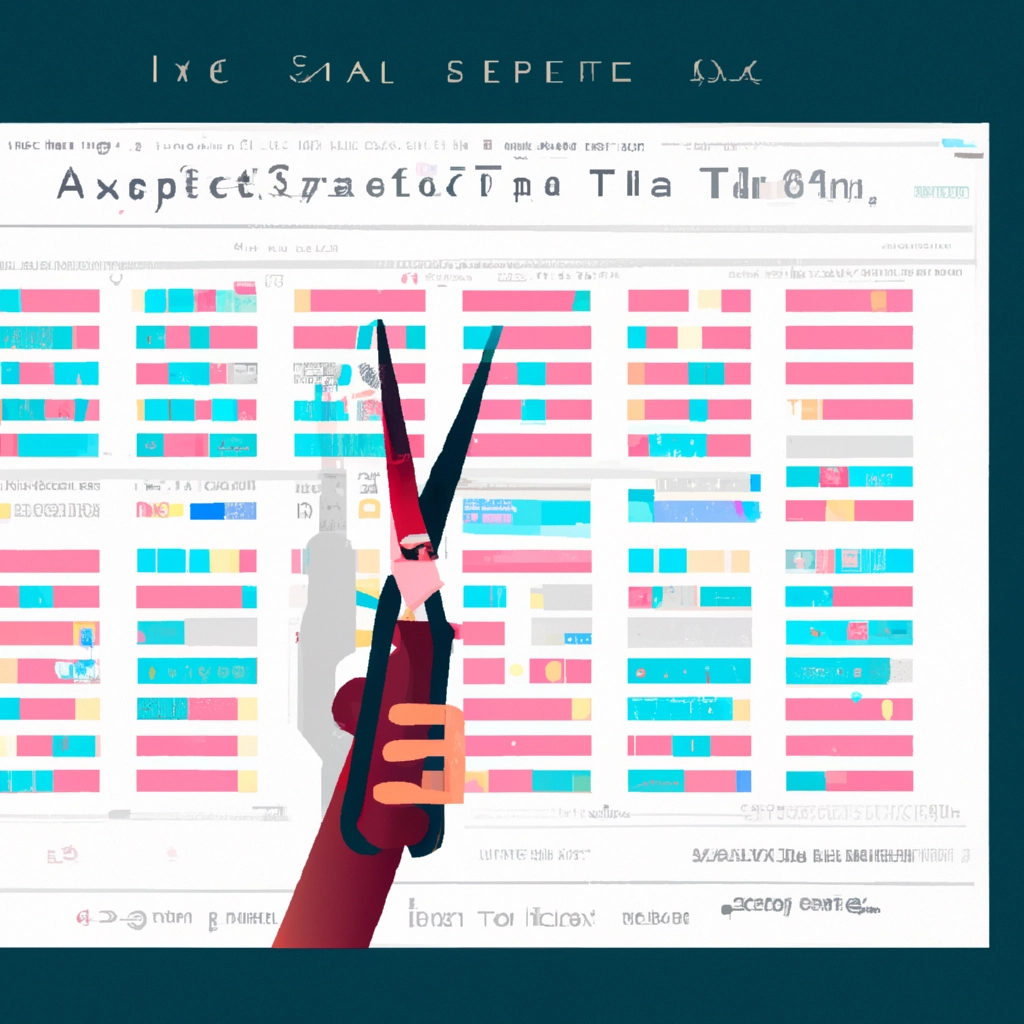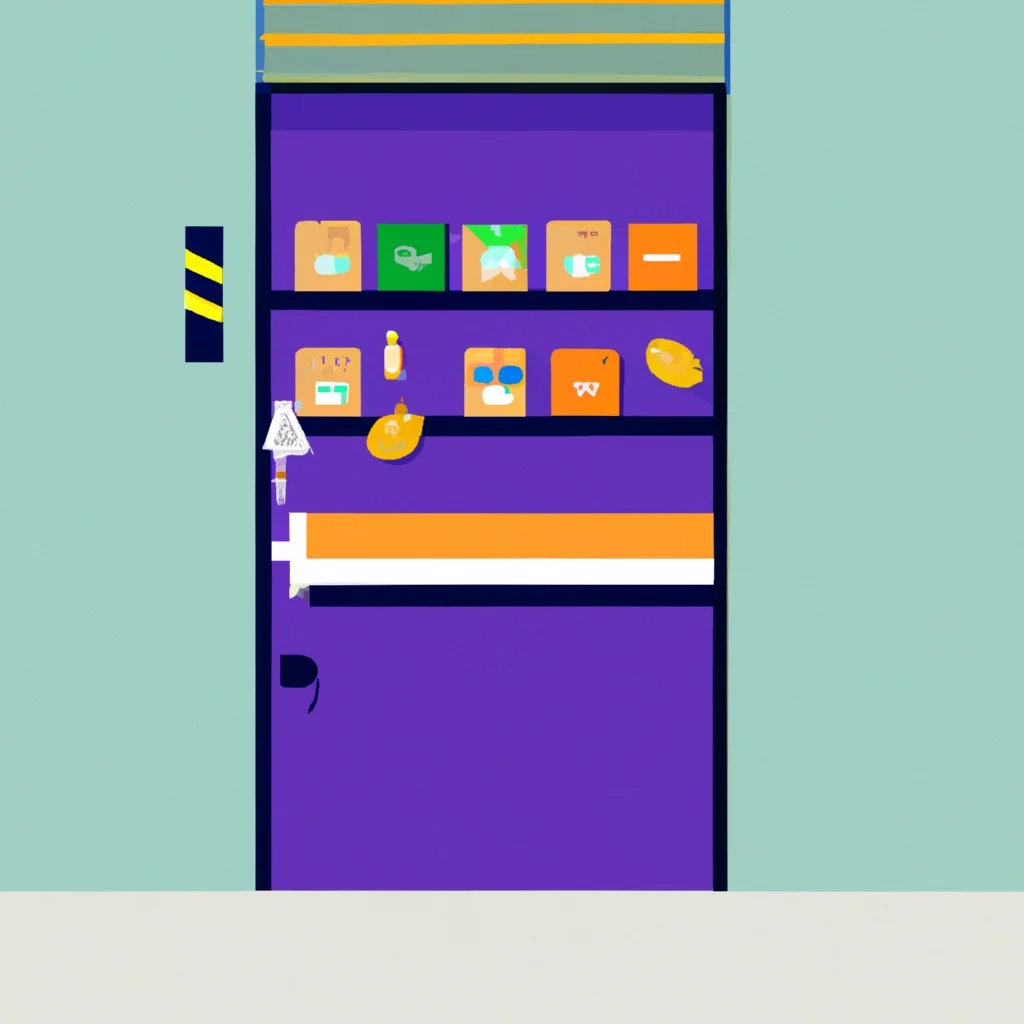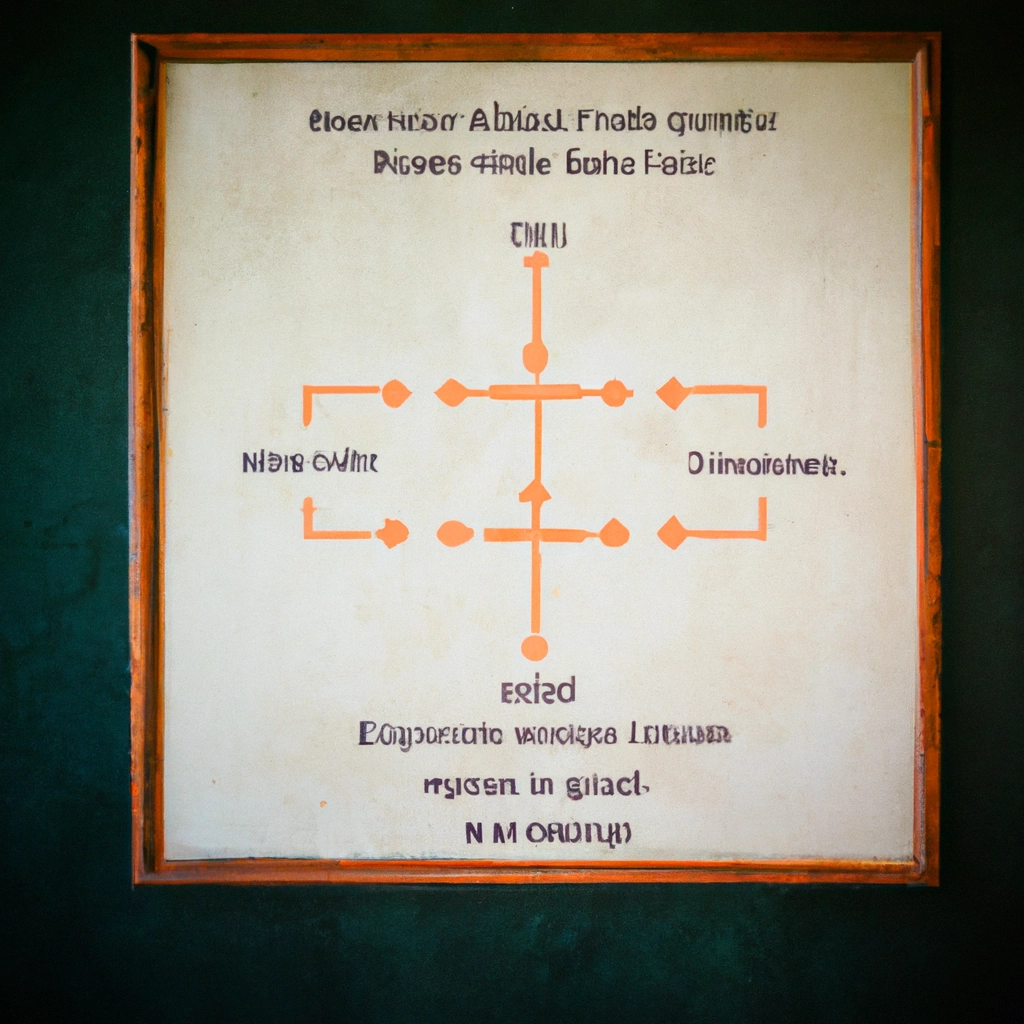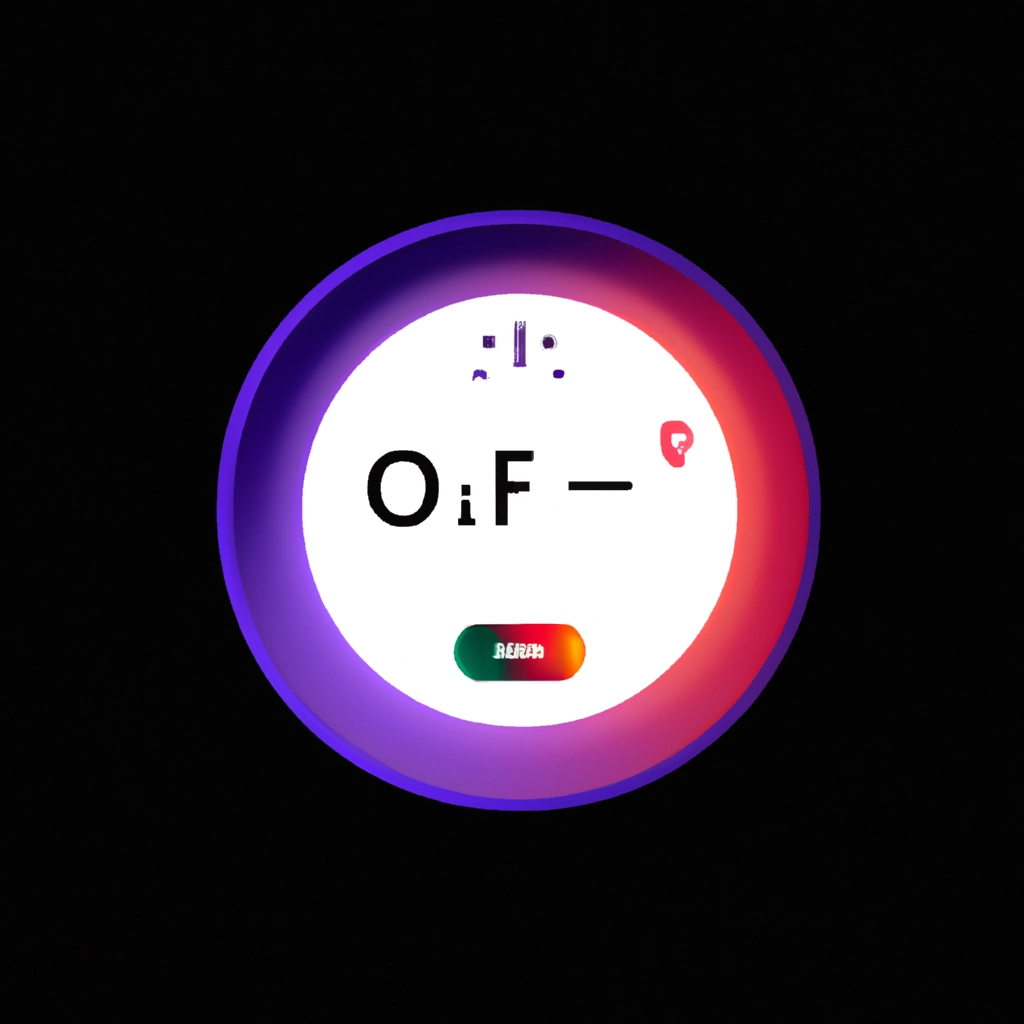Las capturas de pantalla son una herramienta esencial para guardar información importante, crear miniaturas de videos, hacer tutoriales y mucho más. Si eres usuario de una computadora Dell, tomar una captura de pantalla es muy sencillo y te enseñamos cómo hacerlo en este artículo.
¿Qué tecla es la de captura de pantalla?
Antes de comenzar, es importante saber qué tecla es la de captura de pantalla en tu computadora Dell. La tecla de captura de pantalla se encuentra generalmente en la parte superior derecha del teclado, con distintas variantes:
- Imprimir pantalla
- ImpPNT
- Impr Pant
- prt sc
Ahora que sabes qué tecla es la de captura de pantalla, es hora de aprender cómo tomarla en diferentes sistemas operativos Windows y programas.
Windows XP, Vista y 7
Si utilizas una computadora Dell con Windows XP, Vista o 7, tomar una captura de pantalla es muy fácil siguiendo estos pasos:
- Presiona la tecla de captura de pantalla.
- Ve a la aplicación Paint y presiona Ctrl + V o haz clic en “Pegar” en el menú de Paint.
- Ahora podrás guardar la captura de pantalla en tu ubicación predeterminada de almacenamiento.
Tomar una captura de pantalla de una ventana activa
Para tomar una captura de pantalla de una ventana activa en Windows XP, Vista y 7, sigue estos sencillos pasos:
- Asegúrate de que la ventana que quieres capturar sea la seleccionada y haz clic en ella.
- Presiona la tecla de Alt y la tecla de captura de pantalla al mismo tiempo.
- Ve a la aplicación Paint y presiona Ctrl + V o haz clic en “Pegar” en el menú de Paint.
- Puedes guardar la captura de pantalla en tu ubicación predeterminada de almacenamiento.
Windows 8 y 10
Si utilizas una computadora Dell con Windows 8 y 10, tomar una captura de pantalla es un poco diferente:
- Presiona la tecla de captura de pantalla y la tecla del logo de Windows al mismo tiempo.
- Busca la captura de pantalla en la carpeta “Capturas de pantalla” en la carpeta “Imágenes”.
- También puedes utilizar la herramienta de Recortes o la combinación de teclas “Win+Mayús+S”.
Utilizando la herramienta Recortes
La herramienta Recortes es una opción muy conveniente para tomar capturas de pantalla en Windows 8 y 10. Puedes encontrarla en la barra de tareas o utilizando la búsqueda.
- Abre la herramienta Recortes
- Selecciona la porción de la pantalla que deseas capturar.
- Guarda la imagen o utiliza la opción de anotación y dibujo sobre la captura de pantalla.
- La imagen se guardará automáticamente en el portapapeles.
Nueva herramienta de captura de pantalla en Windows 10
Microsoft incluyó una nueva herramienta de captura de pantalla en Windows 10:
- Presiona la combinación de teclas “Win+Mayús+S”.
- Selecciona el área que quieres capturar.
- La herramienta almacenará la captura en el portapapeles y te dará la opción de pegar la imagen en el programa de tu elección.
Tips y trucos para tus capturas de pantalla
Tomar capturas de pantalla es solo el primer paso. Aquí te brindamos algunos tips y trucos para que aproveches al máximo tus capturas de pantalla:
- Puedes utilizar programas como Apowersoft Captura de Pantalla Gratis, Greenshot y DuckLink Capture para modificar las imágenes capturadas.
- Si compartes las imágenes capturadas en línea, considera usar herramientas para borros alrededor de la información delicada.
- Si tienes una cuenta de Microsoft, considera guardar tus capturas de pantalla automáticamente en OneDrive.
- Recuerda que puedes combinar teclas o utilizar programas externos para remapear la tecla “Imprimir pantalla” a otra función.
- No olvides revisar la configuración de almacenamiento de tus capturas de pantalla para asegurarte de que se guarden donde lo deseas.
Conclusión
Las capturas de pantalla son una herramienta muy útil para guardar información importante, crear miniaturas de videos, hacer tutoriales y más. Los usuarios de computadoras Dell pueden tomar capturas de pantalla fácilmente utilizando las teclas de “Imprimir pantalla” y “Windows”, la herramienta de Recortes o programas externos.
Esperamos que esta guía te haya resultado útil y que puedas aprovechar al máximo tus capturas de pantalla. Recuerda revisar algunos de los consejos y trucos que te brindamos para optimizar tus imágenes capturadas.