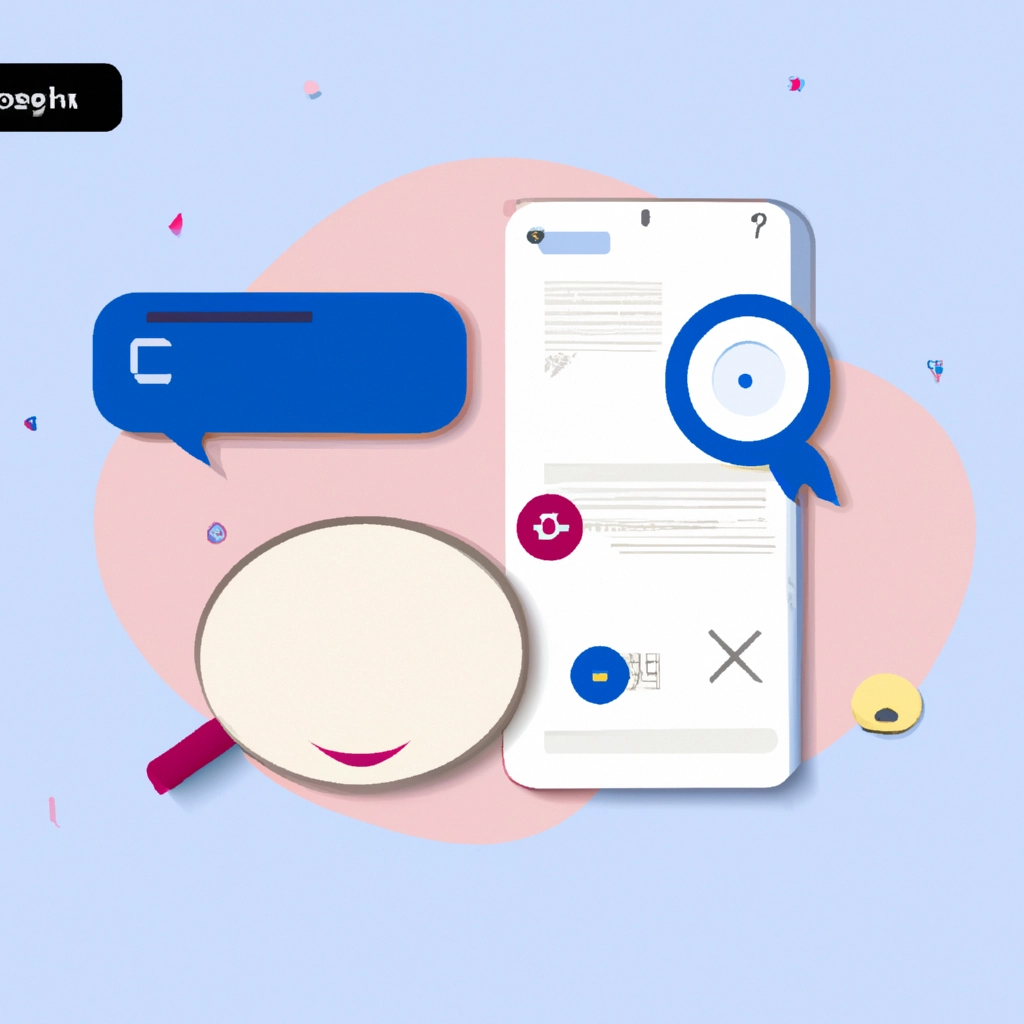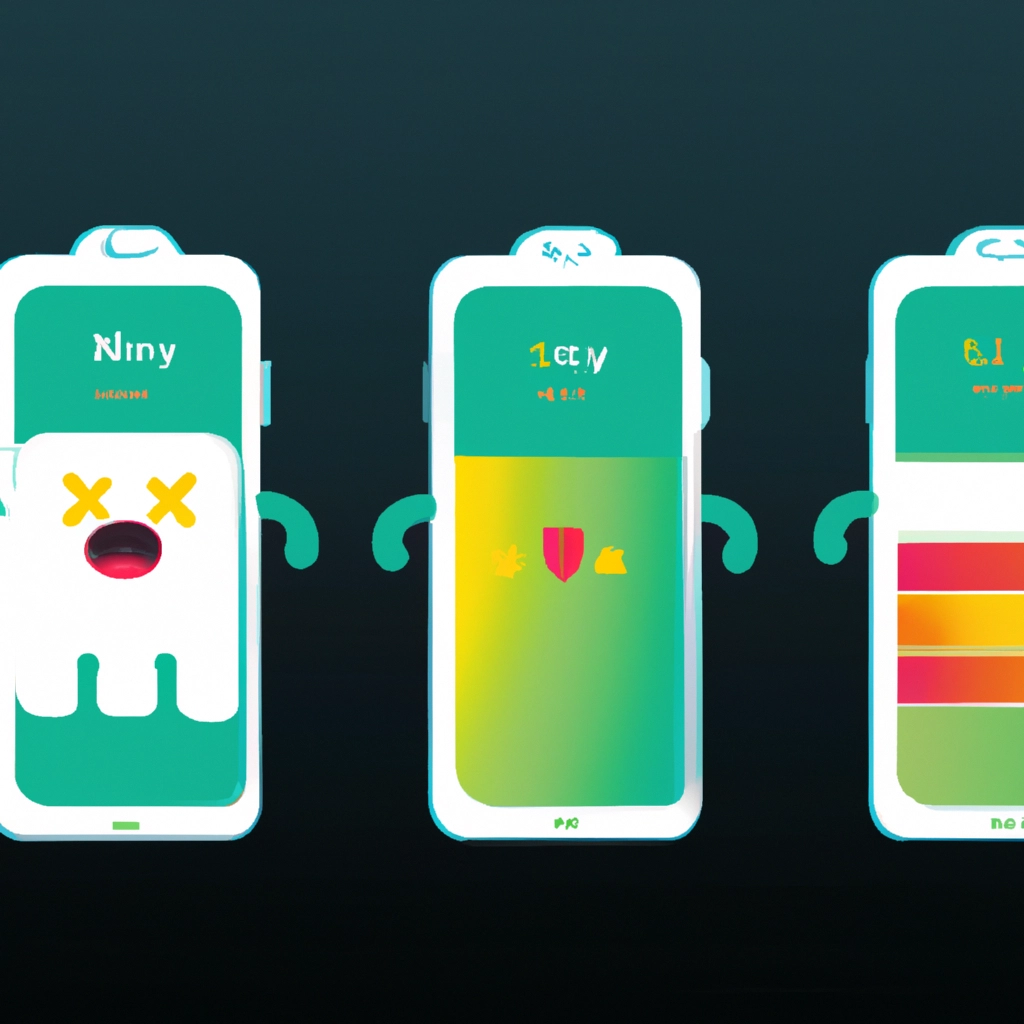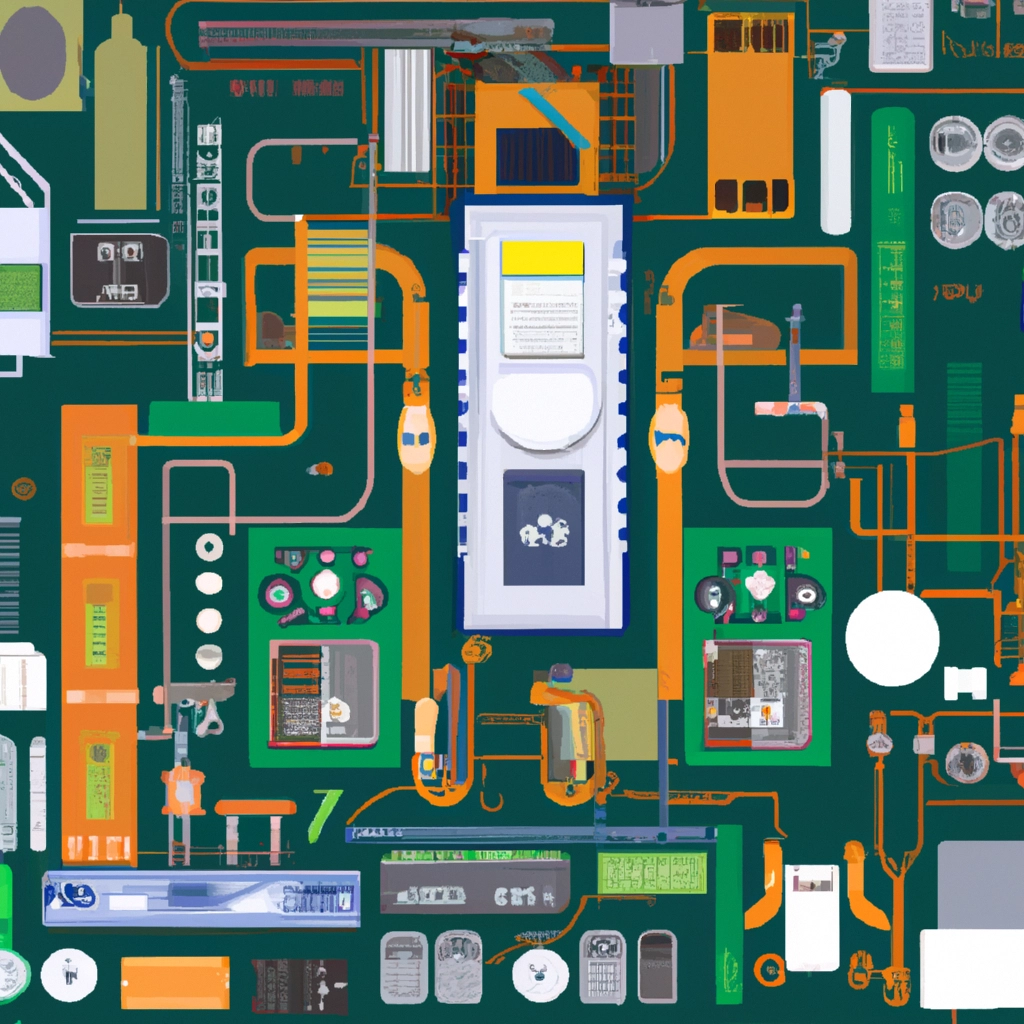En la era digital en la que vivimos, la conectividad es una práctica común, especialmente en hogares y oficinas donde los dispositivos se interconectan en una misma red. Saber qué equipos están conectados a nuestra red es importante para evitar conexiones no autorizadas y tener un control detallado del uso que se hace de ella. Muchos usuarios desconocen las herramientas y comandos necesarios para realizar esta tarea, por lo que en este artículo abordaremos cómo saber los equipos conectados a mi red con CMD.
¿Qué es CMD?
CMD es una de esas herramientas que muchos usuarios desconocen o subutilizan, pero que es una de las más poderosas dentro del sistema operativo de Windows. Es un programa en modo de consola similar al intérprete de comandos de MSDOS. CMD alberga una gran cantidad de herramientas que permiten interactuar con el sistema operativo y equipos conectados a la red.
Abriendo CMD
Para abrir CMD en Windows 8, se busca en el equipo y se muestra el Símbolo del sistema. Otra forma de abrirlo es pulsando la tecla Windows del teclado más la r. Una vez abierto, podemos comenzar a utilizar los diferentes comandos que nos permitirán obtener información valiosa sobre los equipos conectados a nuestra red.
Obteniendo la Dirección IP
Para obtener información, lo primero que necesitamos hacer es obtener la dirección IP de nuestro ordenador. El comando ipconfig es el que nos permitirá determinar la dirección IP de un ordenador y otra información como la dirección de la pasarela por defecto.
Pro Tip: Si deseamos que la información que se despliegue en pantalla sea más legible, podemos utilizar el comando “ipconfig/all”. Con este comando obtendremos información más detallada en pantalla.
El Comando Ping
Una de las herramientas más útiles que tenemos a nuestra disposición es el comando ping. Este comando nos permite verificar la conexión entre dos dispositivos en la red. Para utilizarlo, necesitamos conocer la dirección IP del servidor (o del equipo con el que queremos comprobar la conexión). Una vez que la conocemos, simplemente tenemos que abrir CMD y escribir “ping [dirección IP]”.
Pro Tip: Otra opción interesante es utilizar el comando “ping -t [dirección IP]”. Con este comando, la página seguirá exigiendo respuestas hasta que lo detengamos manualmente.
El Comando Tracert
Otro comando muy útil es el comando tracert. Este comando nos permitirá rastrear la ruta que toma un paquete para llegar a un destino y mostrar información sobre cada salto de la ruta. El parámetro -h modifica el tiempo limite de espera para agilizar el trazado.
Pro Tip: Hay herramientas online como gsuite.tools/traceroute que también realizan tracert y muestran la ubicación de cada enrutador que se utilizó.
El Comando Netstat
El comando netstat es utilizado en el Símbolo del sistema para mostrar información detallada sobre la comunicación de un ordenador con otros dispositivos de red. Netstat está disponible en la mayoría de las versiones de Windows, incluyendo Windows 11, Windows 10, Windows 8, Windows 7, Windows Vista, Windows XP, sistemas operativos Windows Server y algunas versiones anteriores de Windows.
Pro Tip: El parámetro -b muestra el nombre real del proceso en lugar del PID.
El Comando ARP
Otro comando que puede ser utilizado para ver los equipos conectados a nuestra red local es el comando ARP. Este comando nos permite ver y modificar la resolución de direcciones en las cuales podemos ver también las interfaces ATM, desplegando y modificando las tablas de traducción de direcciones de Internet a adaptadores las cuales están siendo usadas actualmente en el sistema operativo.
Cómo Saber los Equipos Conectados a mi Red con CMD
Ya con todos estos comandos en mente, es momento de empezar a utilizarlos para determinar qué equipos están conectados a nuestra red. Si bien cada comando nos proporciona información valiosa, podemos combinarlos todos para obtener una perspectiva más completa. Algunas herramientas adicionales que podrían llegar a ser útiles incluyen Nmap, IP Scanner y Fping.
Nmap
Nmap es un comando no nativo que puede ser utilizado para escanear todas las direcciones de una subred de forma más fiable que otros comandos. Se puede ejecutar en Windows 11 con el comando “nmap -sP ‘rango IP'” para realizar un sondeo ping y confirmar si el objetivo está vivo o no, listando las direcciones activas en ese rango.
IP Scanner
La aplicación gratuita IP Scanner es una herramienta para escanear direcciones IP y puertos, que despliega datos de NetBIOS como son el nombre de host, grupo de trabajo, usuario registrado actualmente y dirección MAC para tener información más completa. Las características más destacadas de IP Scanner son la exploración de puertos configurable, la posibilidad de exportar los resultados a un archivo TXT, la interfaz simple de usar y la capacidad de escanear grandes redes.
Fping
El autor de este artículo estaba trabajando en un programa para detectar hosts vivos en una red utilizando el comando ping en Windows y el comando fping en Linux. Se proporciona un comando y script de fping para detectar host vivos en la red en Linux: “$ fping -g 192.168.0./24 2> /dev/null | grep alive”.
La Importancia de Hablar Bien en Línea
Antes de finalizar, quisiera hacer un llamado a no apoyar la cultura de la información basura y la mala expresión en Internet. Actualmente, el lenguaje se ha vuelto tierra baldía de la comunicación. El uso de palabras y frases cortas, así como la ausencia de acentos y signos de puntuación, se ha vuelto común. En lugar de esto, debemos expresarnos de manera correcta y concisa en línea, por respeto y consideración hacia nuestros interlocutores.
Conclusión
CMD es una herramienta poderosa en Windows que nos permite obtener información valiosa sobre los equipos conectados a nuestra red. Utilizando comandos como ipconfig, ping, tracert, netstat y arp, podemos tener una perspectiva más completa de nuestra red. Además, con herramientas adicionales como Nmap, IP Scanner y Fping, podemos escanear y determinar cuáles equipos están conectados a nuestra red local. Finalmente, no olvidemos la importancia de una buena expresión y respeto en línea.