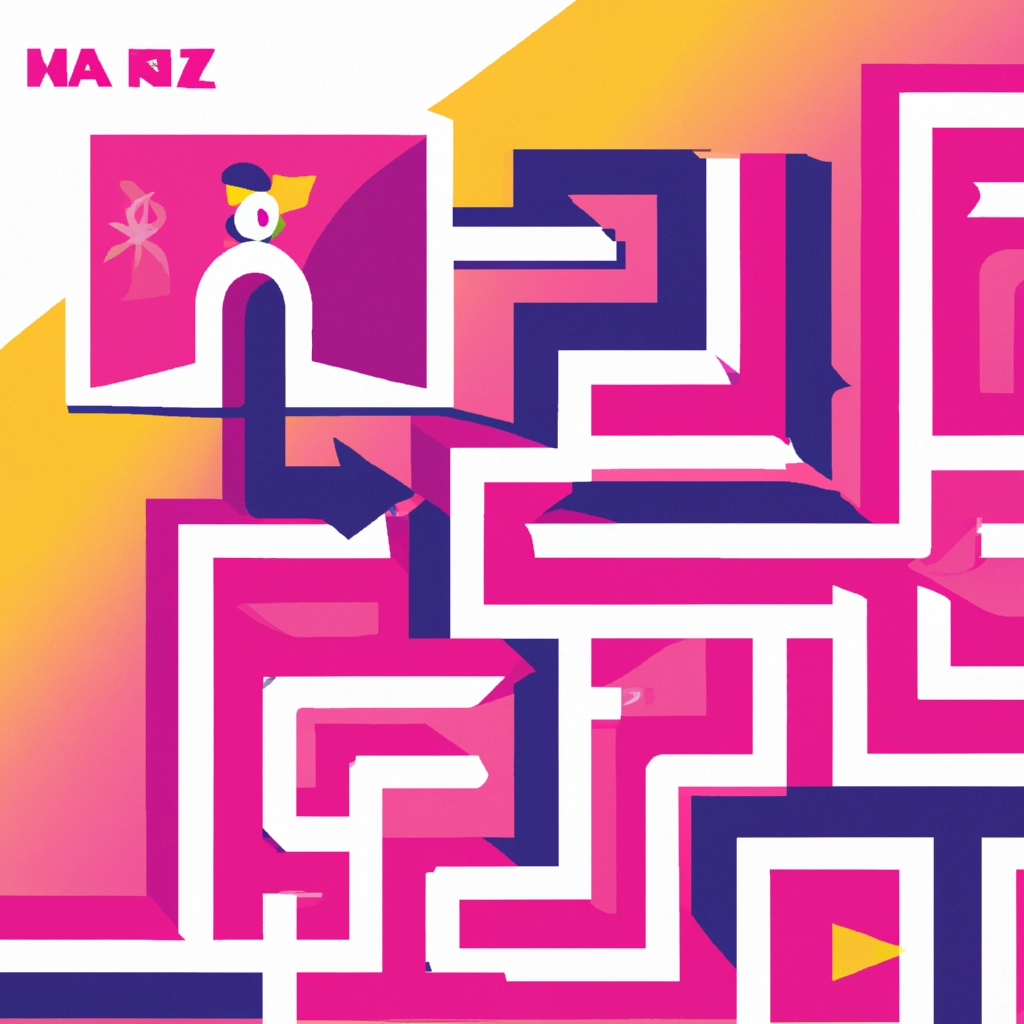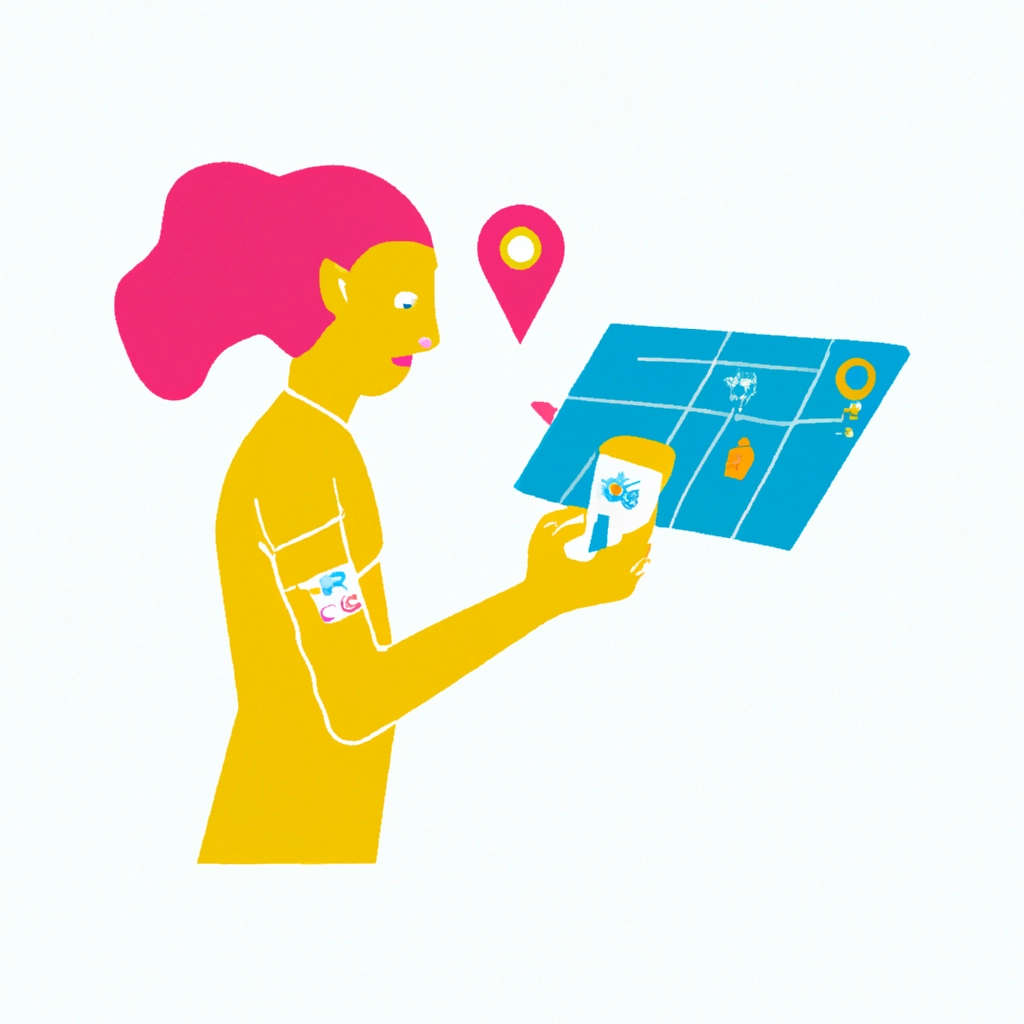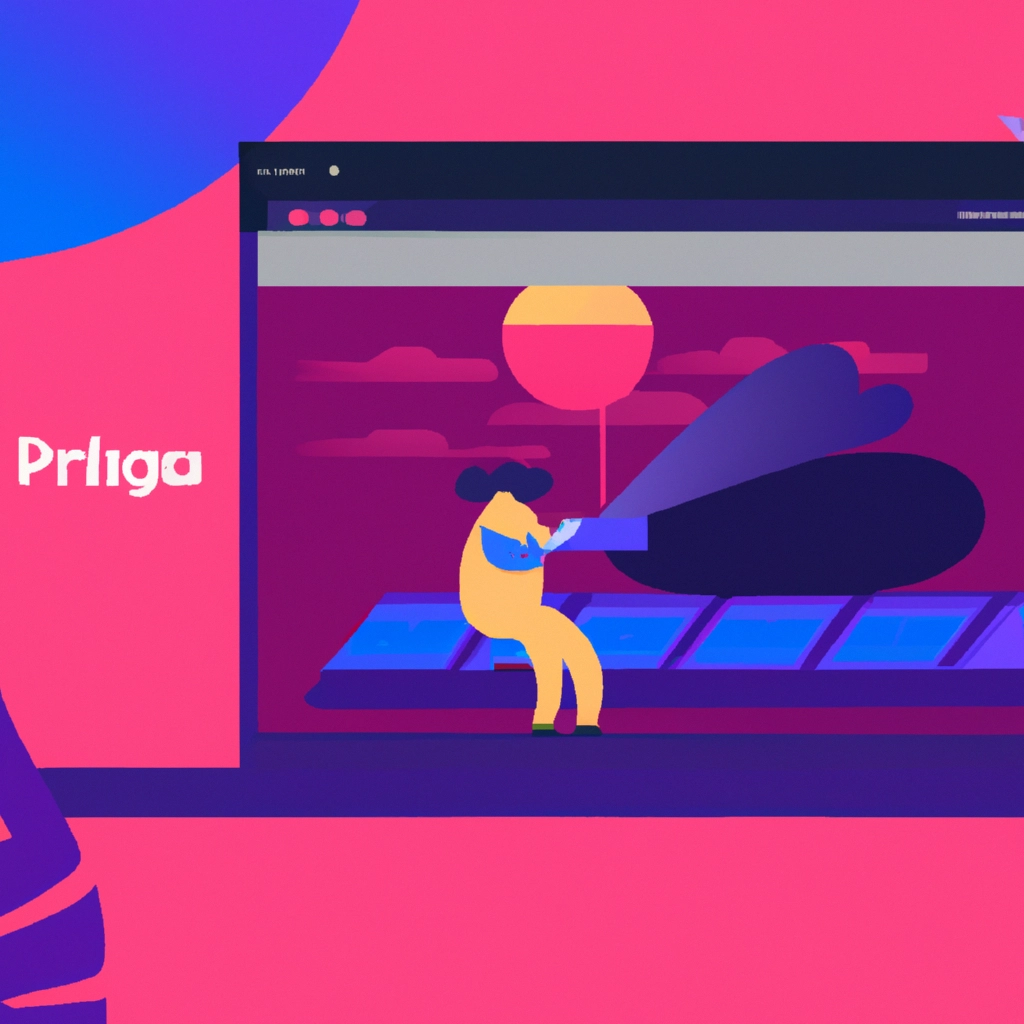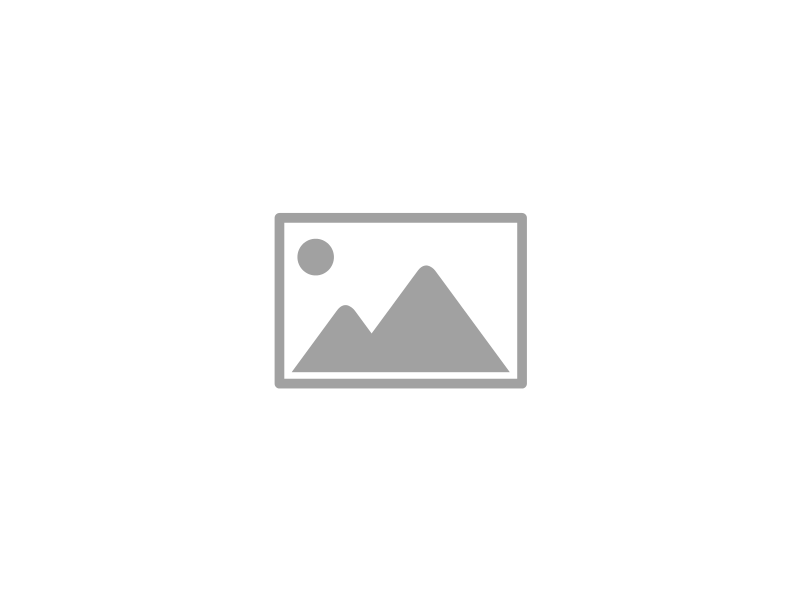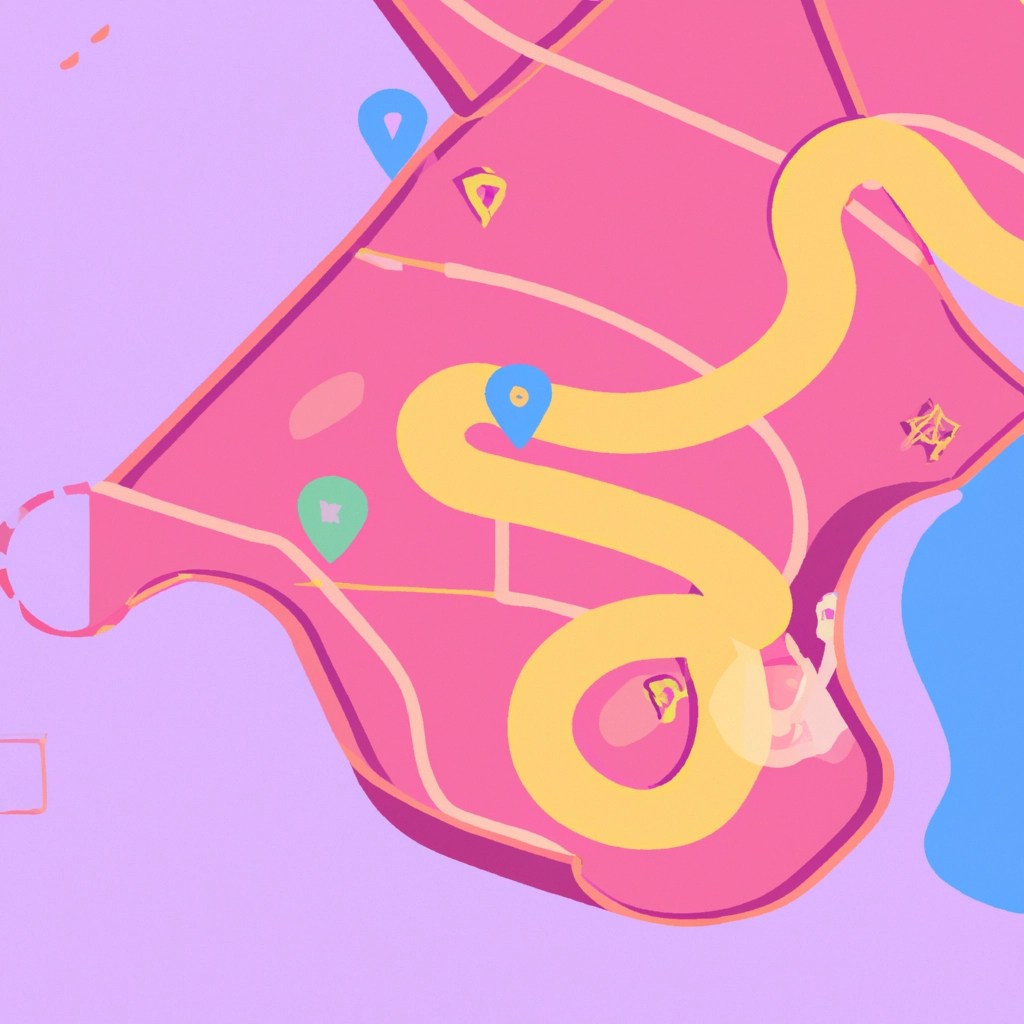Si eres una persona que trabaja con una laptop HP con frecuencia, probablemente ya sepas que poner signos especiales en el teclado puede resultar un verdadero desafío, especialmente si necesitas utilizar caracteres multilingües o símbolos matemáticos.
Por suerte, existen varias formas de superar estos obstáculos y lograr escribir todo lo que necesitas con facilidad. En esta guía completa, exploraremos todo lo que necesitas saber sobre cómo poner signos en una laptop HP, desde los caracteres más comunes hasta los más inusuales, y cómo habilitar el teclado numérico oculto.
Cómo insertar caracteres ASCII en una laptop HP
Uno de los enfoques más comunes para insertar signos especiales en una laptop HP es utilizar caracteres ASCII. Para hacer esto, todo lo que necesitas es mantener presionada la tecla “Alt” mientras escribes el código de carácter respectivo en el teclado numérico. Por ejemplo, para insertar el símbolo de grado (°), simplemente mantén presionada la tecla “Alt” mientras escribes 0176 en el teclado numérico.
En general, se pueden utilizar caracteres ASCII para insertar una amplia variedad de signos, desde la tilde (~) hasta la “aroba” (@).
Cómo utilizar el teclado en pantalla en una laptop HP
Otra forma útil de insertar signos especiales en una laptop HP es a través del uso del teclado en pantalla. Este teclado se puede visualizar en la pantalla de tu laptop y te permite seleccionar los caracteres especiales que necesitas y después escribirlos en tu documento o en el campo de texto respectivo.
Un beneficio adicional de utilizar el teclado en pantalla es que te permite utilizar caracteres especiales en una amplia variedad de idiomas diferentes, e incluso incluye opciones para añadir letras con acentos y otros tipos de caracteres diacríticos.
Cómo utilizar el teclado en pantalla en Windows 10
Para utilizar el teclado en pantalla en una laptop HP con Windows 10, sigue los siguientes pasos:
- Abre el Menú de inicio.
- Haz clic en Configuración.
- Selecciona la categoría “Accesibilidad”.
- Haz clic en “Teclado de pantalla”.
- Activa la opción “Teclado de pantalla”.
Ahora, podrás ver el teclado en pantalla en tu pantalla y usarlo para escribir cualquier carácter especial que necesites.
Cómo utilizar el teclado en pantalla en Windows 11
Para utilizar el teclado en pantalla en una laptop HP con Windows 11, sigue estos simples pasos:
- Haz clic en el botón de “Inicio” en la barra de tarea.
- Selecciona la opción “Configuración”.
- Haz clic en “Accesibilidad”.
- Selecciona la opción “Teclado en pantalla”.
- Activa la opción “Mostrar el teclado en pantalla cuando no esté disponible el teclado físico”.
Ahora, podrás usar el teclado en pantalla para escribir todo lo que necesites en tu laptop HP.
Cómo habilitar el teclado numérico en una laptop HP
Si necesitas utilizar una serie de caracteres numéricos en tu trabajo diario, probablemente sabrás que en una laptop HP típica, no hay un teclado numérico incorporado. Sin embargo, puedes habilitar el teclado numérico oculto con una serie de pasos simples.
La primera forma de habilitar el teclado numérico en una laptop HP es utilizando una tecla de bloqueo numérico etiquetada como “Bloq. Num.” o una tecla “Fn” del mismo color que el teclado oculto. Una vez activado el bloqueo numérico, podrás usar el teclado numérico de la forma habitual.
Otra forma de habilitar el teclado numérico oculto en una laptop HP es utilizando el teclado en pantalla, como se mencionó anteriormente. El teclado en pantalla también incluye un teclado numérico que podrás visualizar y utilizar cuando lo necesites.
Lista de los comandos ASCII más útiles para insertar caracteres especiales en una laptop HP
A continuación, presentamos una lista de los comandos ASCII más comunes que podrás utilizar para insertar caracteres especiales en una laptop HP:
- @ = Alt + 64
- $ = Alt + 36
- ¡ = Alt + 173
- ¿ = Alt + 168
- © = Alt + 169
- ® = Alt + 174
- ± = Alt + 241
- ≤ = Alt + 243
- ≥ = Alt + 242
Estos son solo algunos de los muchos caracteres especiales que se pueden insertar utilizando comandos ASCII. Si necesitas insertar un carácter especial que no está en esta lista, simplemente busca su correspondiente comando ASCII en línea y agrégalo a tu conjunto de comandos útiles.
Cómo insertar caracteres Unicode en una laptop HP
Al igual que los comandos ASCII, los códigos Unicode también son otra forma de insertar caracteres especiales en una laptop HP. Los códigos Unicode son una codificación numérica que se utiliza en la informática para representar caracteres de los lenguajes escritos.
Inserir caracteres Unicode es igualmente fácil. Para insertar un carácter Unicode, simplemente escribe el código de carácter y después mantén presionadas las teclas “Alt” y “X”.
Un ejemplo de esto sería el símbolo de “checkmark” (✔), cuyo código Unicode es U+2714. Para insertar este símbolo, simplemente escribe 2714 y luego mantén presionadas las teclas “Alt” y “X”.
Cómo insertar caracteres Unicode en Microsoft Word
Si estás trabajando en Microsoft Word, puedes insertar caracteres Unicode de forma rápida y sencilla utilizando la siguiente metodología:
- Usa el teclado para escribir el código Unicode.
- Verás que el código Unicode aparece seleccionado.
- Mantén presionadas las teclas “Alt” y “X”.
- El código Unicode se convertirá instantáneamente en el carácter correspondiente.
Si bien la metodología anterior es muy útil, no es compatible con todas las aplicaciones y programas.
Cómo utilizar el mapa de caracteres de Windows en una laptop HP
Para aquellos que buscan más opciones para insertar caracteres especiales en una laptop HP, el mapa de caracteres de Windows puede ser una herramienta de gran ayuda. El mapa de caracteres es una función de los sistemas operativos Windows que te permitirá visualizar y seleccionar una amplia variedad de caracteres especiales en una tabla interactiva.
Para acceder al mapa de caracteres en Windows 10, simplemente sigue los siguientes pasos:
- Abre el Menú de inicio.
- Escribe “Mapa de caracteres” en el cuadro de búsqueda.
- Haz clic en el resultado “Mapa de caracteres”.
Ahora podrás ver toda la selección de caracteres especiales disponibles en el mapa de caracteres y elegir el que necesites para escribir en tu documento o campo de texto.
Cómo utilizar el mapa de caracteres para insertar caracteres especiales en una laptop HP
Para utilizar el mapa de caracteres y seleccionar un carácter especial en una laptop HP, sigue los siguientes pasos:
- Abre el mapa de caracteres.
- Selecciona la fuente de la cual deseas obtener caracteres especiales.
- Busca el carácter que deseas insertar.
- Haz clic en el botón “Seleccionar” para agregar el carácter a la memoria temporal.
- Copia el carácter especial desde la memoria temporal (haciendo clic en “Copiar” o usando el atajo de teclado “Ctrl+C”).
- Pega el carácter especial donde lo necesites en tu documento o campo de texto (haciendo clic en “Pegar” o utilizando el atajo de teclado “Ctrl+V”).
Al igual que con los caracteres ASCII y Unicode, existen una amplia variedad de símbolos y caracteres especiales disponibles en el mapa de caracteres de Windows.
Cómo habilitar el teclado numérico de una laptop HP sin un teclado numérico dedicado
Para aquellos que necesitan usar caracteres numéricos con frecuencia y no tienen un teclado numérico dedicado en su laptop HP, existe una forma de habilitar el teclado numérico oculto que se encuentra en el teclado estándar.
Para habilitar el teclado numérico en una laptop HP que no tiene un teclado numérico dedicado, simplemente sigue los siguientes pasos:
- Abre el Panel de control de Windows en tu laptop HP.
- Navega hasta la opción “Cambiar teclado”.
- Selecciona la opción “Agregar” y luego busca la entrada “Inglés (internacional)”.
- Haz clic en “Agregar” y luego configura las opciones según tus preferencias.
- Una vez agregada la opción de teclado internacional, podrás presionar la tecla “Alt Gr” más la letra respectiva para ingresar a los caracteres numéricos.
Siempre es útil tener la opción del teclado numérico habilitada, y esto debería ayudarte a facilitar las cosas si debes utilizar números con regularidad en tu trabajo diario.
Cómo comprar un teclado adicional para tu laptop HP
Si determinas que habitualmente necesitas usar un teclado completo en lugar del teclado estándar incorporado en tu laptop HP, o si prefieres un teclado que tenga diseños específicos para subrayar algunas opciones de tu país, puedes adquirir un teclado adicional que funcione perfectamente con tu dispositivo.
En general, puedes encontrar teclados HP adicionales en una amplia variedad de lugares en línea, desde fabricantes y tiendas minoristas hasta sitios de subastas.
Teclados HP adicionales para Latinoamérica
Para aquellos que buscan un teclado adicional que tenga diseños específicos para Latinoamérica, hay varios teclados disponibles para elegir. Algun