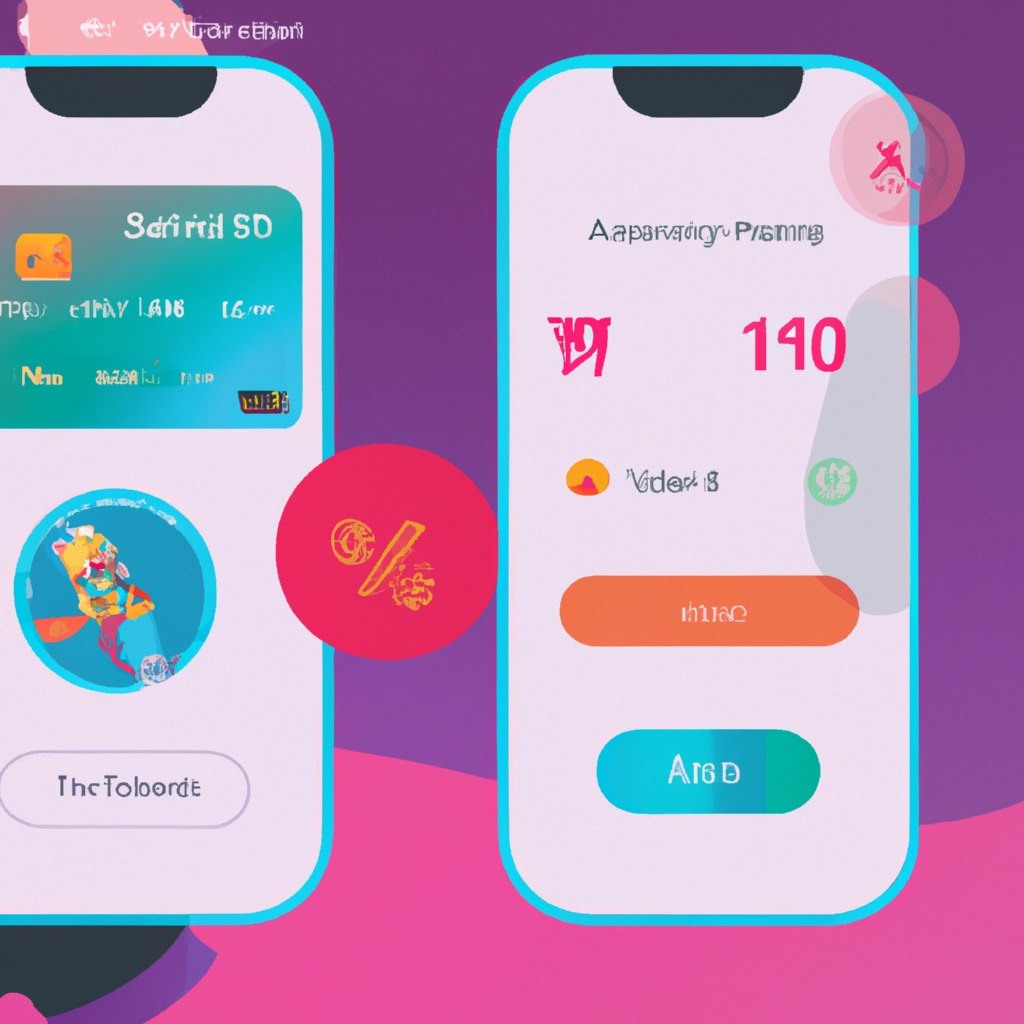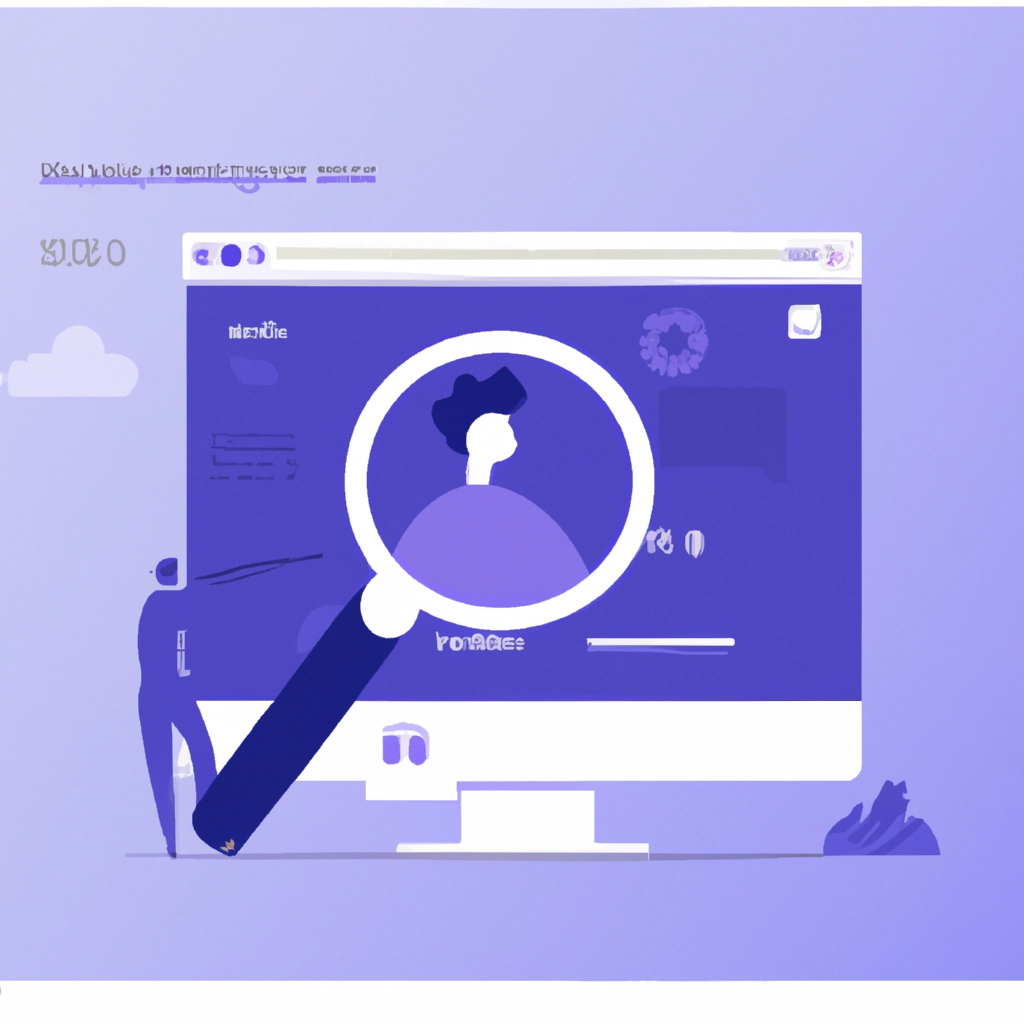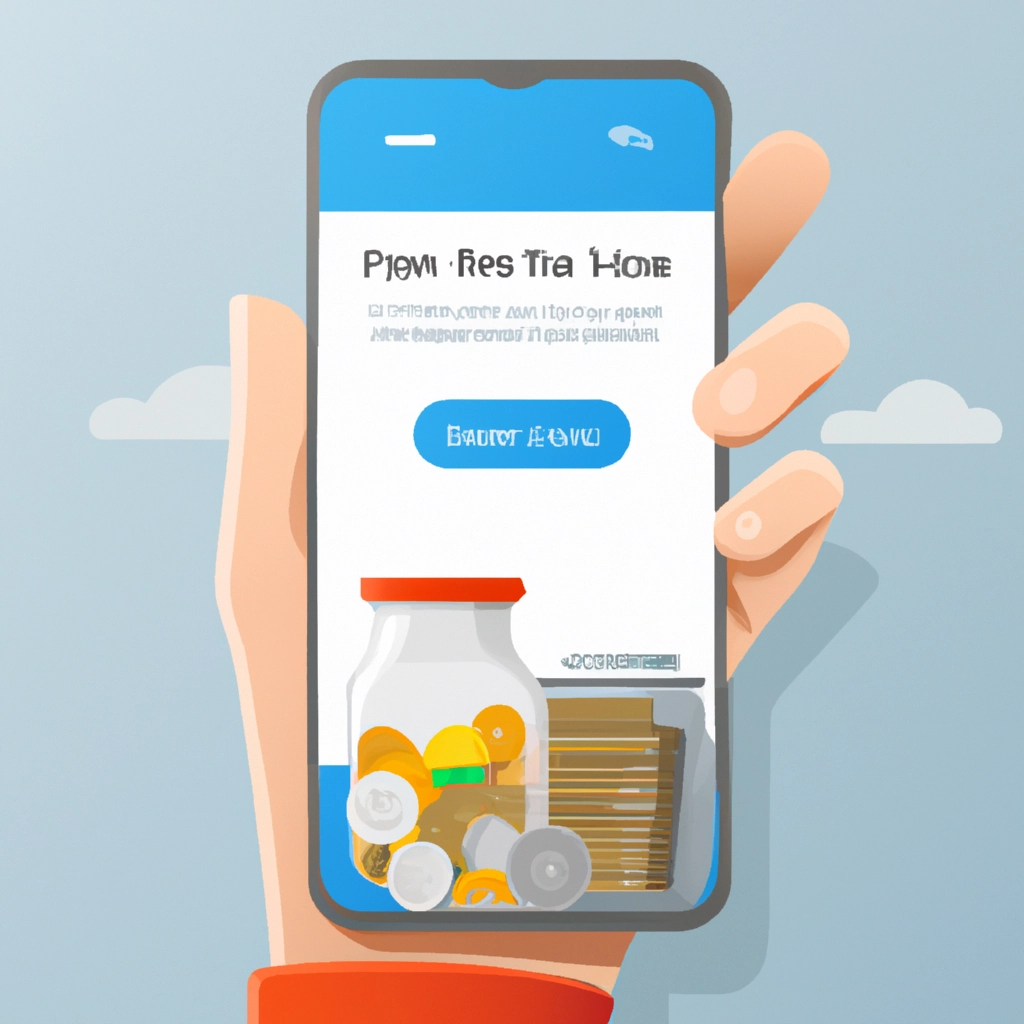¿Alguna vez has deseado que tu ordenador haga todo el trabajo aburrido por ti? Los archivos batch (.bat) son la solución a tus problemas. Con un archivo .bat, puedes automatizar procesos y ejecutar programas desde la línea de comandos de Windows. Este artículo explicará cómo crear un archivo bat que ejecute un archivo ejecutable (.exe) en Windows.
Creando un archivo .bat
Crear un archivo batch es fácil. Puedes hacerlo desde el Bloc de Notas, o cualquier otro editor de texto simple, simplemente cambiando su extensión .txt por .bat en el momento de guardarlo.
Para crear un archivo bat que ejecute un archivo ejecutable (.exe), necesitaremos incluir los comandos necesarios en el archivo .bat para que puedas tener tu proceso automatizado.
Ejecutando un archivo .exe desde un archivo .bat
Para ejecutar un archivo .exe desde un archivo .bat, necesitarás agregar una línea de código que llame al archivo .exe, incluyendo el path (ruta) del archivo ejecutable.
Para hacer esto, abre el Bloc de Notas o cualquier otro editor de texto simple y escribe lo siguiente:
ruta_del_archivo_ejecutable.exe
Remplaza ruta_del_archivo_ejecutable.exe con la ruta del archivo ejecutable que quieres que se ejecute. Si el archivo .exe está en la misma carpeta que tu archivo .bat, asegúrate de incluir la ruta relativa de la ruta donde se encuentra.
Ahorrando tiempo con el archivo .bat
La creación de un archivo .bat puede ahorrar mucho tiempo en tareas que de otra manera requerirían la intervención constante del usuario. Puede usar un archivo .bat para configurar su entorno de trabajo, instalar programas en varios equipos, ejecutar scripts de PowerShell y automatizar muchas otras tareas.
A continuación, algunos ejemplos de cómo utilizar archivos .bat para automatizar tareas:
- Crear carpetas y mover archivos automáticamente
- Descargar archivos automáticamente de Internet
- Configurar el entorno de desarrollo de un proyecto
- Eliminar archivos y carpetas que ya no se utilizan
Agregar comentarios para documentar tu archivo .bat
Es buena práctica agregar comentarios para documentar tu archivo .bat en caso de que alguien más tenga que trabajar en él. Para agregar comentarios a un archivo .bat, usa la siguiente línea de comando:
rem Esto es un comentario
Remplaza “Esto es un comentario” con la información que quieras incluir en el comentario.
Convertir el archivo .bat en un archivo ejecutable
Si deseas convertir el archivo .bat en un archivo ejecutable (.exe), hay varias herramientas que puedes usar. Una opción popular es Bat To Exe Converter.
Bat To Exe Converter es una herramienta gratuita que convierte archivos .bat en archivos ejecutables .exe. La herramienta te permite configurar el nivel de permisos que necesitan los archivos para ejecutarse.
Ejecutando el archivo .bat en el arranque de Windows
Si deseas que tu archivo .bat se ejecute automáticamente cada vez que inicies tu ordenador, deberás agregar una entrada en el Registro de Windows. Es importante tener en cuenta que esta operación puede ser peligrosa si no se realiza con precaución.
Haz lo siguiente:
- Abre el editor de registro de Windows (regedit)
- Dirigete a la siguiente clave del registro: “HKEY_LOCAL_MACHINE\SOFTWARE\Microsoft\Windows\CurrentVersion\Run”
- Haz clic derecho en la pantalla del editor, luego selecciona “Nuevo” y luego “Valor de cadena”
- Asigna un nombre al valor de cadena que coincida con el nombre del archivo .bat
- Haz doble clic en el valor de cadena y configura el campo “Datos de valor” con la ruta completa del archivo bat, incluyendo el nombre del archivo .bat
- Haz clic en “Aceptar”
Precauciones al trabajar con archivos .bat
Al trabajar con archivos .bat, es importante tener precaución para evitar ejecuciones accidentales de comandos en la línea de comandos de Windows.
Para evitar problemas con espacios en los nombres de archivo, usa nombres cortos que corresponden a los primeros seis caracteres del nombre sin espacios seguidos del número de secuencia de la carpeta precedido de ~.
Siempre recuerda verificar cuidadosamente el contenido del archivo .bat antes de ejecutarlo. Es recomendable tener siempre una copia de respaldo de los archivos importantes antes de editarlos.
Ejemplos prácticos de uso de archivos .bat
Example 1: Instalar un programa automáticamente
Supongamos que necesitas instalar FileZilla Server en varios ordenadores y deseas hacerlo de forma automatizada. Aquí está el código que puedes usar para instalar FileZilla Server automáticamente desde un archivo .bat:
msiexec /i “C:
utarchivo\FileZilla_Server-0_9_59.exe” /qn
En este ejemplo, “C:
utarchivo\FileZilla_Server-0_9_59.exe” es la ruta completa del archivo .exe de FileZilla Server y /qn es un argumento que indica que no se mostrará ninguna pantalla de presentación durante la instalación.
Example 2: Desinstalación de paquetes MSI
A veces necesitamos desinstalar silenciosamente un paquete MSI (Microsoft Installer). Aquí te mostramos cómo hacerlo:
msiexec /x {C43B676E-B777-4FFA-B2C2-BAF0EC1D0765} /qn
Reemplaza “{C43B676E-B777-4FFA-B2C2-BAF0EC1D0765}” con el identificador del paquete MSI que necesitas desinstalar.
Example 3: Configurando el entorno de desarrollo
Imagina que necesitas configurar el entorno de desarrollo para un proyecto. Puedes usar un archivo .bat para realizar las siguientes acciones:
- Crear carpetas
- Descargar programas automáticamente
- Copiar configuraciones
- Copiar archivos personalizados
Estos son los comandos que podrías usar para configurar el entorno de desarrollo de tu proyecto desde un archivo .bat:
echo Configuración del entorno de desarrollo:
mkdir C:\dev\proyecto
cd C:\dev\proyecto
echo Descargando Visual Studio Code
powershell.exe -command “Invoke-WebRequest -Uri https://code.visualstudio.com/docs/?dv=win64user -OutFile vscode.exe”
Conclusión
Los archivos bat son una herramienta simple y poderosa que te permite automatizar procesos y ejecutar programas desde la línea de comandos de Windows. Con este tutorial, has aprendido cómo crear un archivo bat que ejecute un archivo .exe en Windows, configurar el entorno de desarrollo y automatizar tareas. Con estas habilidades, puedes ahorrar tiempo valioso y hacer más eficiente tu trabajo diario.