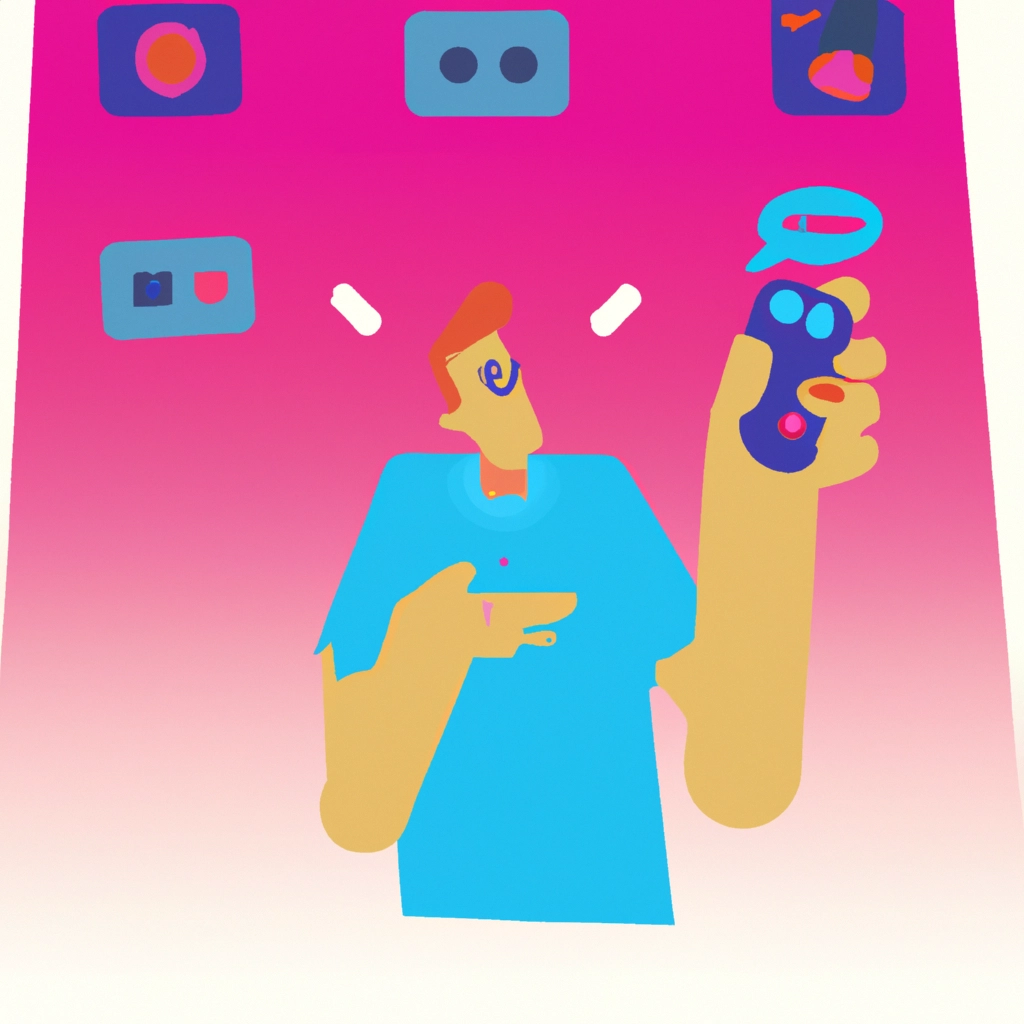Bienvenidos a esta guía donde sin rodeos, te enseñaremos cómo cambiar el tamaño de una sola diapositiva en Power Point. Algunos de nosotros hemos estado en una presentación donde la diapositiva simplemente no se ajusta a lo que estamos buscando. Ajustar las diapositivas para que se ajusten a lo que queremos puede ser molestoso como mínimo, pero afortunadamente, es fácil hacerlo en Power Point.
Encontrar la opción “Configuración de página”
Primero, encontraremos la opción “Configuración de página” en Power Point para poder comenzar a ajustar la diapositiva deseada. Para hacerlo, primero tienes que abrir la presentación en Power Point y luego hacer clic en la pestaña Diseño. En la sección personalizar, encontrarás la opción “Tamaño de diapositiva”. Una vez que hagas clic en ella, se abrirá un menú desplegable del que puedes elegir entre tamaños preestablecidos o personalizados.
Personalizar la diapositiva deseada
Para personalizar la diapositiva deseada, selecciona la opción “Personalizar” dentro de la sección “Tamaño de diapositivas”. Luego, ingresa las dimensiones deseadas en los campos correspondientes. Asegúrate de ingresar las dimensiones correctas para que la diapositiva se ajuste a tus necesidades. Al hacer clic en “Aceptar”, Power Point ajustará el tamaño de la diapositiva de forma automática, tanto para las diapositivas existentes como para las nuevas que se agreguen.
Es importante tener en cuenta que si la diapositiva se ajustaba anteriormente a la pantalla, puede que ya no lo haga después de cambiar su tamaño. Si ese es el problema, deberás ajustar los elementos e imágenes en la presentación después de cambiar el tamaño de la diapositiva
Escalando el contenido automáticamente
Cuando cambias el tamaño de la diapositiva, Power Point presenta dos opciones para escalar el contenido automáticamente al cambiar el tamaño de la diapositiva:
- Maximizar: Aumenta el tamaño del contenido.
- Asegurar el ajuste: Disminuye el tamaño del contenido.
Es importante seleccionar la opción que mejor se adapte a tus necesidades. Si estás preocupado por que el contenido no se ajuste bien en la nueva diapositiva redimensionada, elige “Asegurar el ajuste”. Si deseas que el contenido se vea lo más grande posible en la diapositiva nueva, elige “Maximizar”.
Cambiar la orientación de una diapositiva
Para cambiar la orientación de la diapositiva, dirígete al grupo Personalizar en la pestaña Diseño y selecciona la opción Tamaño de diapositiva. Desde ahí, verás la opción para configurar libremente las proporciones de la presentación desde el desplegable.
Es importante tener en cuenta que solo se puede cambiar la orientación de toda la presentación, no de diapositivas individuales.
Si por alguna razón, tienes una presentación en la que necesitas tanto orientaciones horizontales como verticales, necesitarás importarlas en diferentes presentaciones o exportarlas a diferentes archivos para poder hacerlo.
Además, al cambiar la orientación de las diapositivas, también puedes cambiar la orientación de las notas, los documentos y el esquema.
Cambiar márgenes de diapositiva
Power Point no tiene márgenes que se puedan ajustar para cambiar el diseño de la diapositiva. Pero se pueden cambiar los márgenes dentro de cuadros de texto y formas en la diapositiva.
Es importante tener en cuenta que las presentaciones horizontales de formato ancho son las más populares, pero es posible que las diapositivas funcionen mejor en modo vertical. Por lo tanto, siempre adapta tu presentación al medio en el que se expondrá.
Comparación con Google Slides
Es interesante mencionar que Google Slides tiene un proceso similar para cambiar el tamaño de la diapositiva. Solamente abre la presentación en Google Slides, haz clic en archivo y luego en configuración de página. Desde ahí, tendrás las opciones de formato estándar (4:3), formato panorámico (16:9) y formato panorámico (16:10) para elegir.
En general, es fácil cambiar la orientación y tamaño de tus diapositivas. Simplemente toma unos pocos pasos, pero ten en cuenta la proporción y la orientación para que se ajuste perfectamente con lo que estás buscando.
Puedes aprender más en Slidesgo School
Si estás interesado en profundizar en tus habilidades de presentación y Power Point, Slidesgo School es una gran fuente de aprendizaje adicional. Aborda todo tipo de habilidades relacionadas con las presentaciones, desde el contenido hasta la animación y más.
Busca ayuda en la web de soporte de Microsoft Office
Si aún te encuentras luchando con el cambio de tamaño de las diapositivas en Power Point, no dudes en explorar la web de soporte de Microsoft Office. Ofrece una gran cantidad de información sobre todo lo relacionado con las presentaciones de Power Point.
En resumen, cambiar el tamaño y orientación de tus diapositivas en Power Point es una tarea fácil y rápida. Siguiendo estos pasos, puedes ajustar tus presentaciones para que se ajusten a tus necesidades de manera efectiva y rendidora.